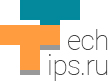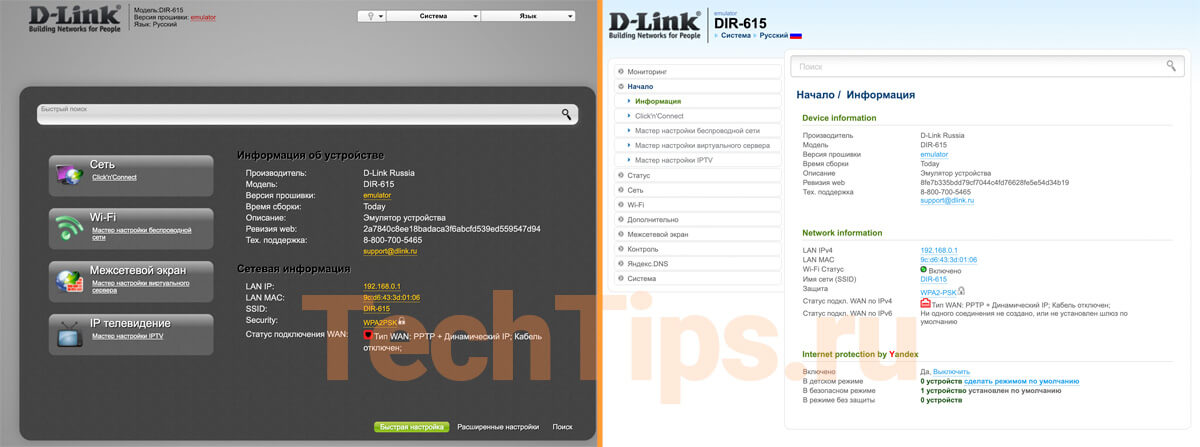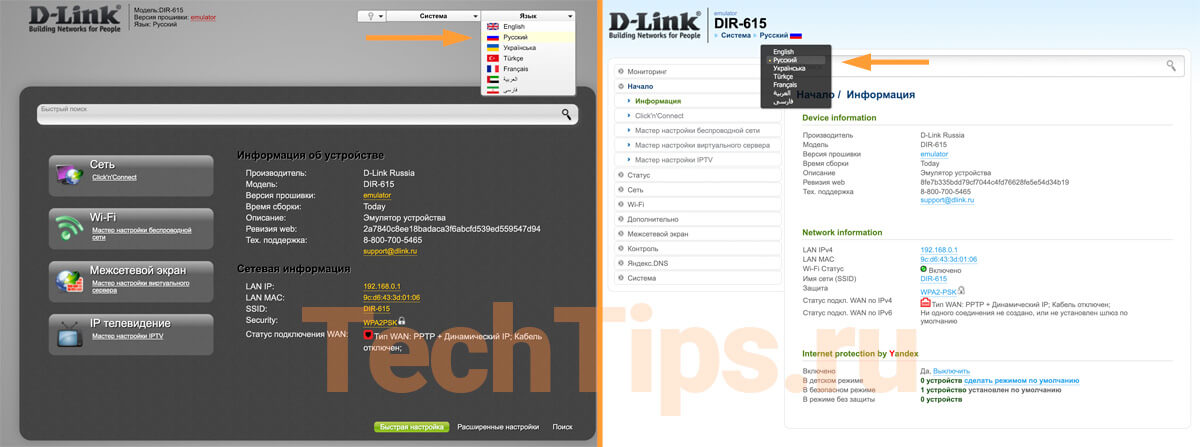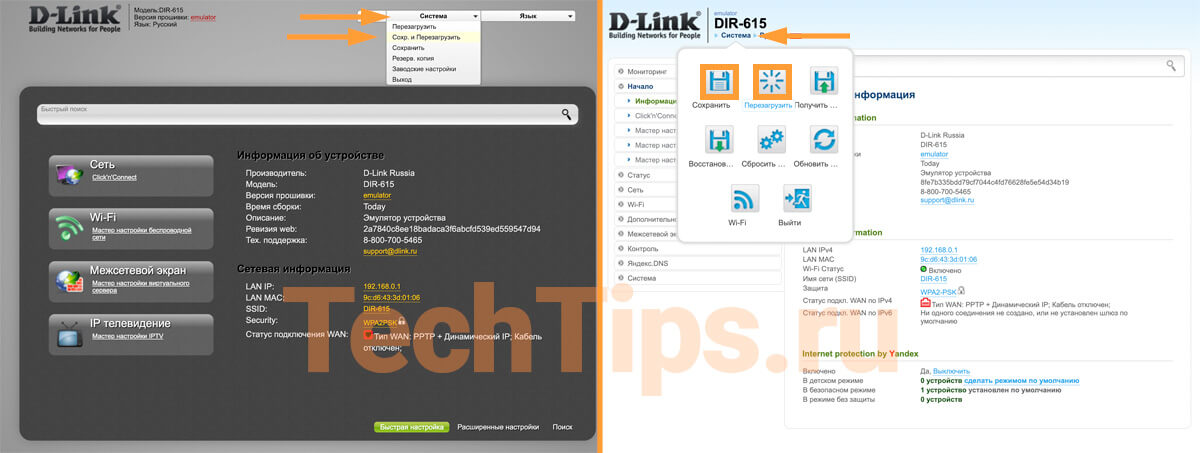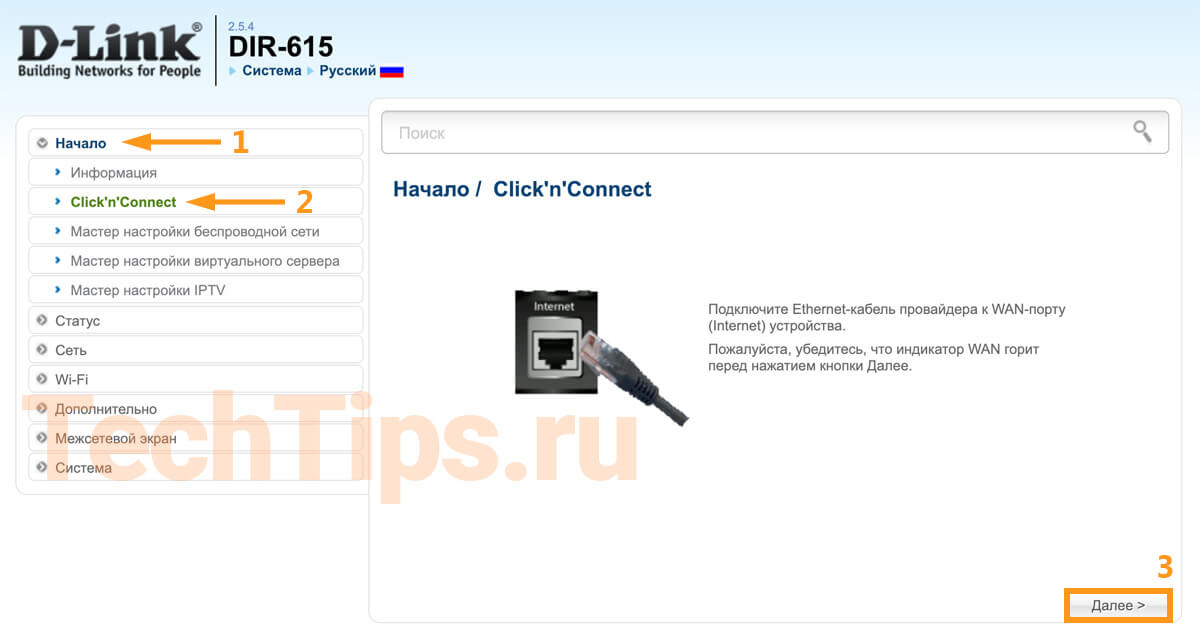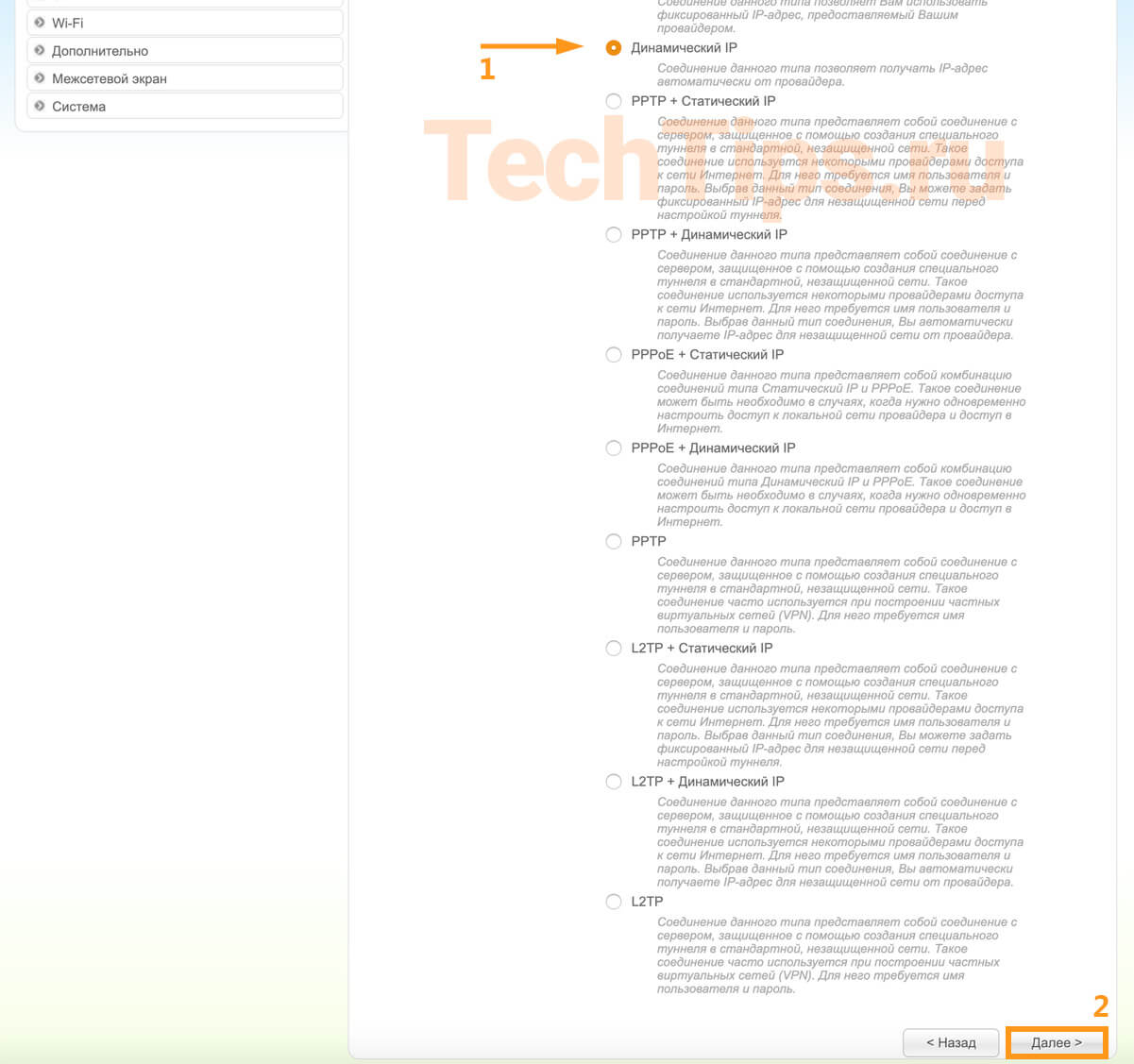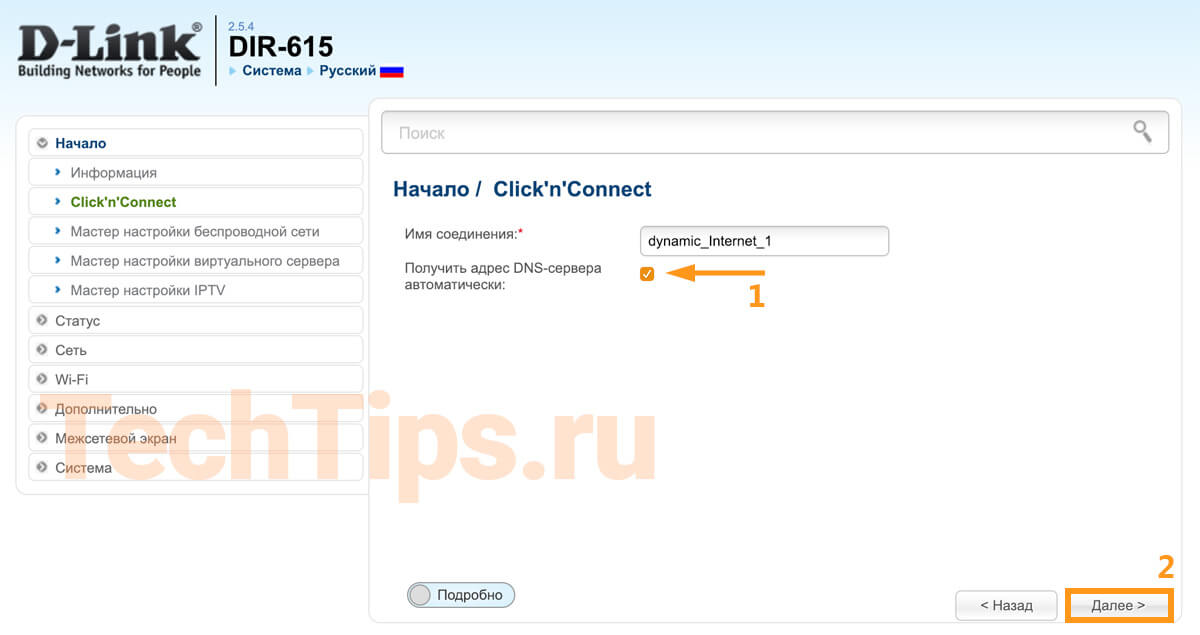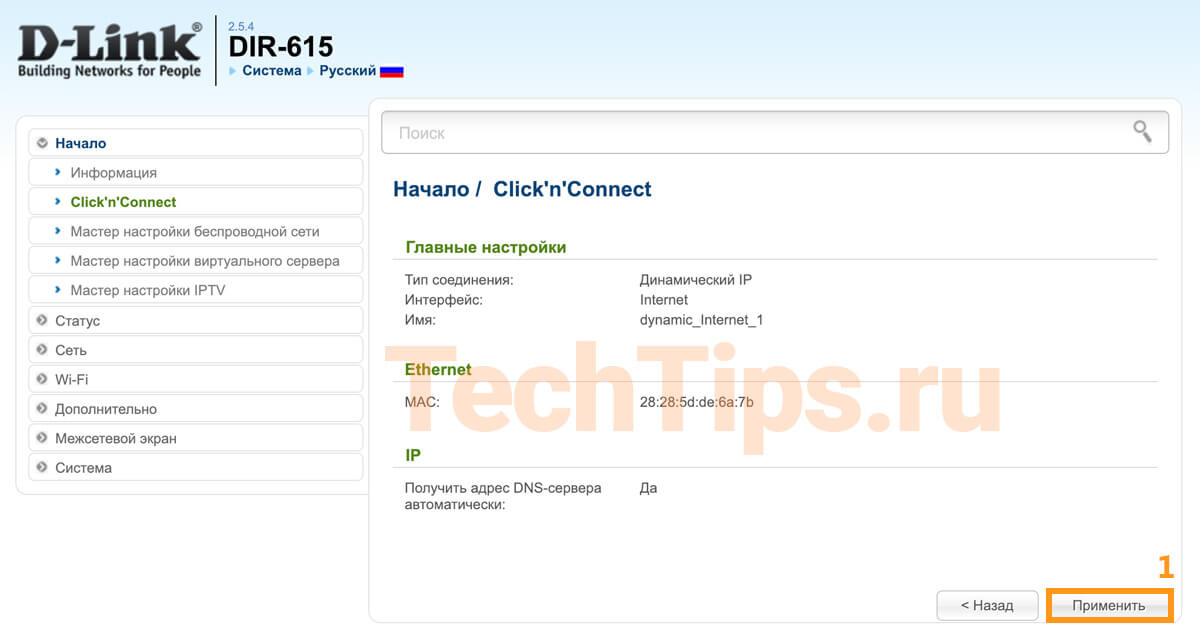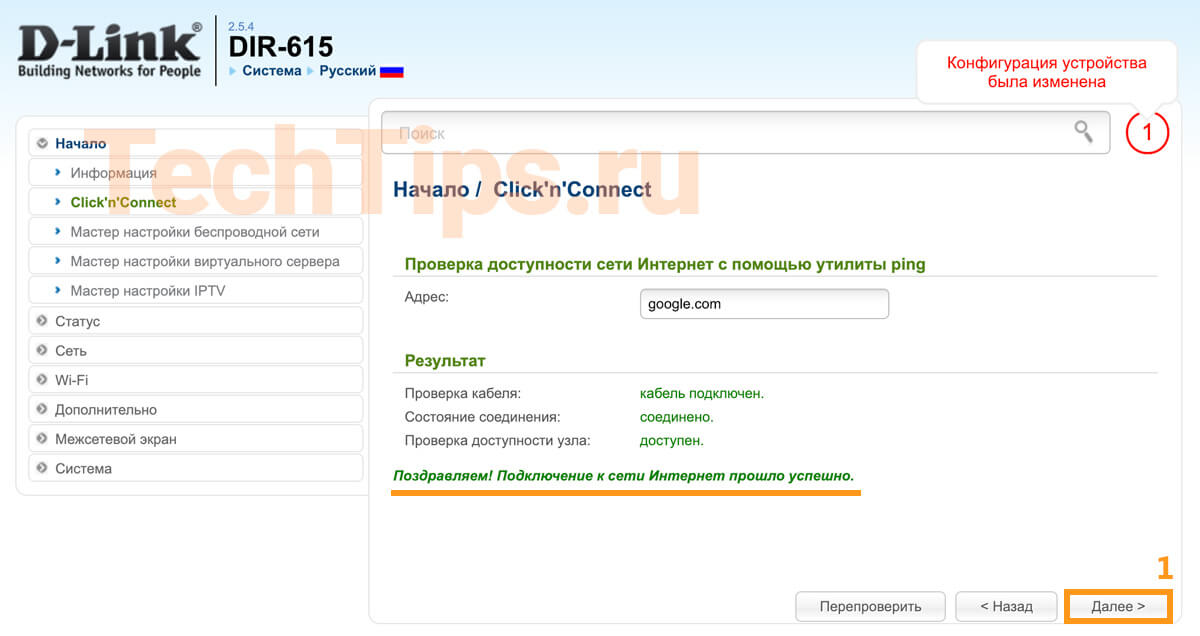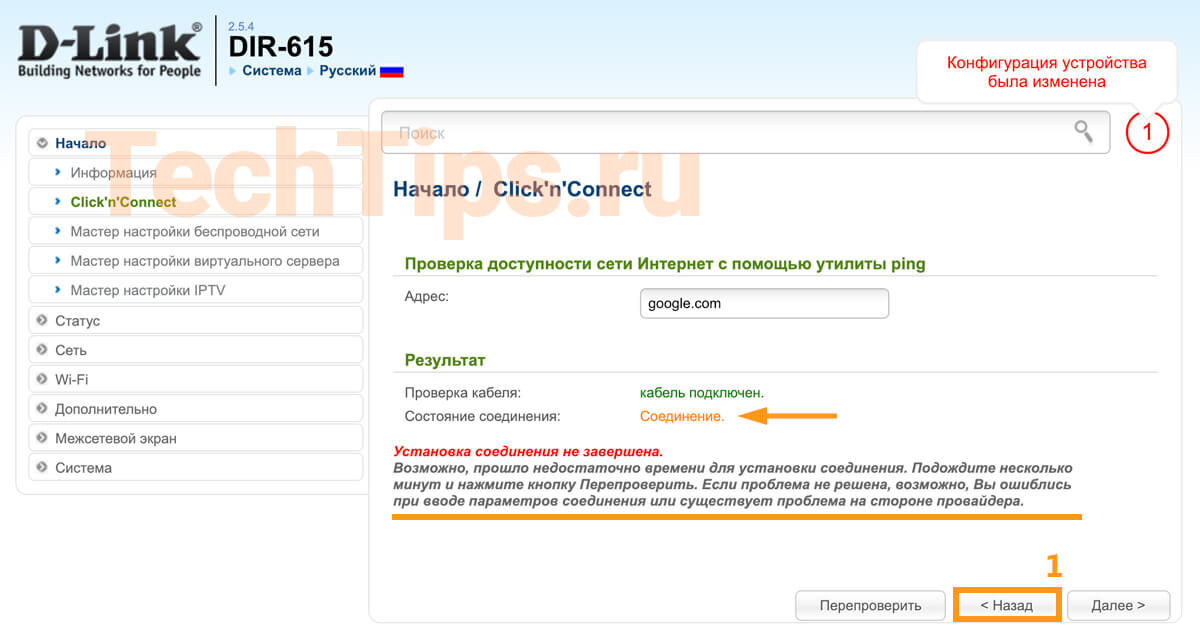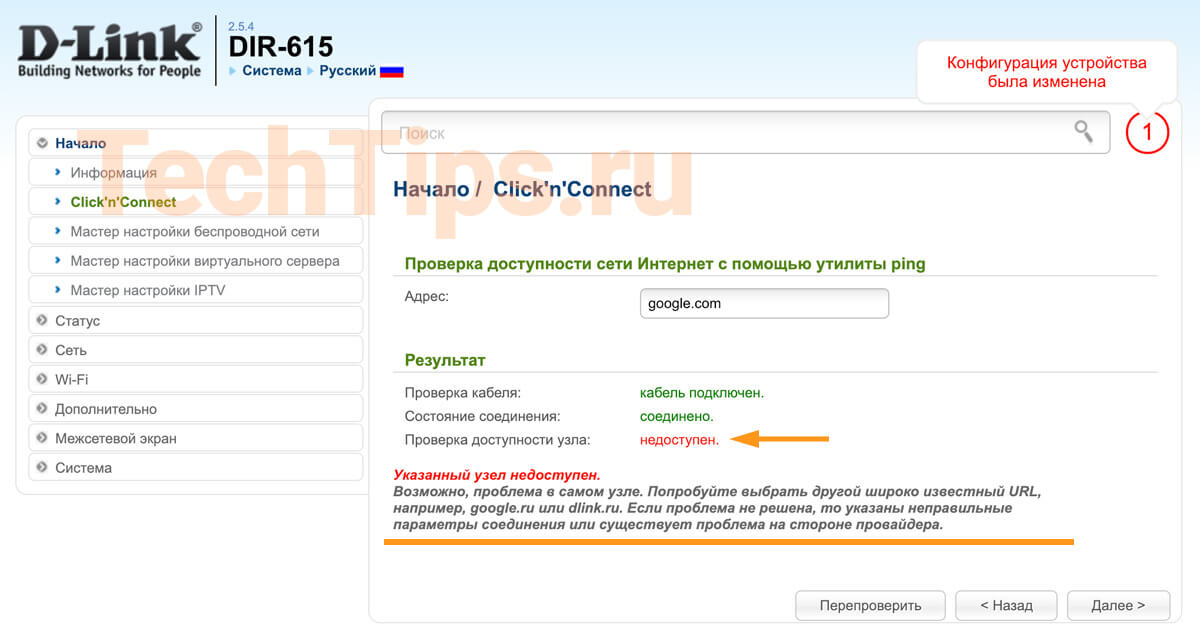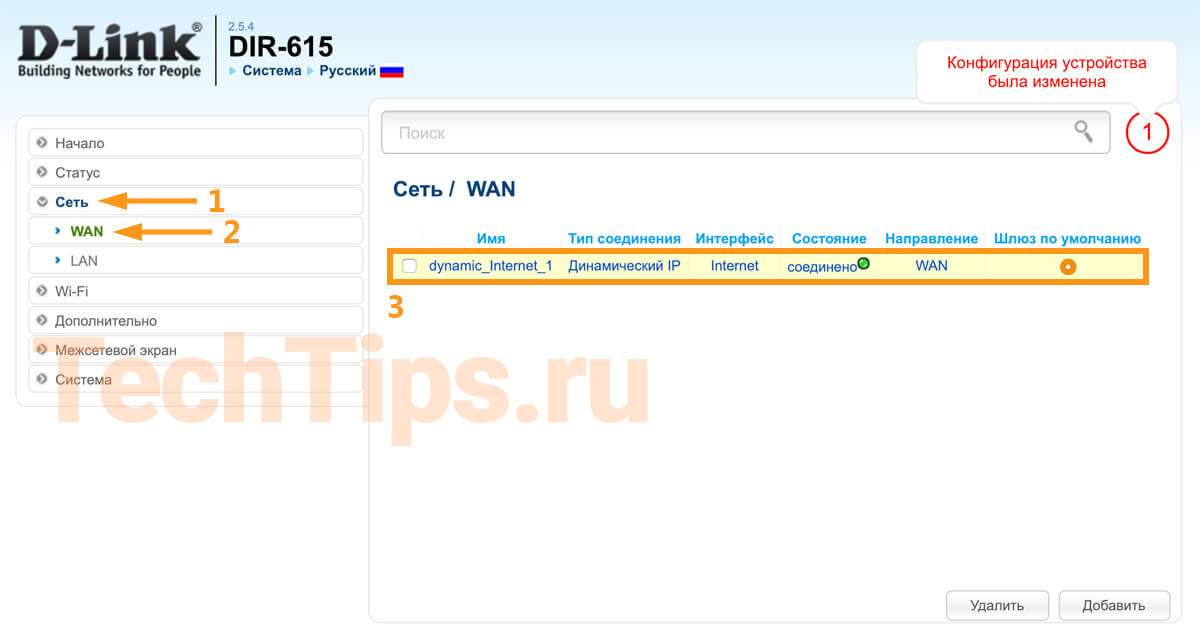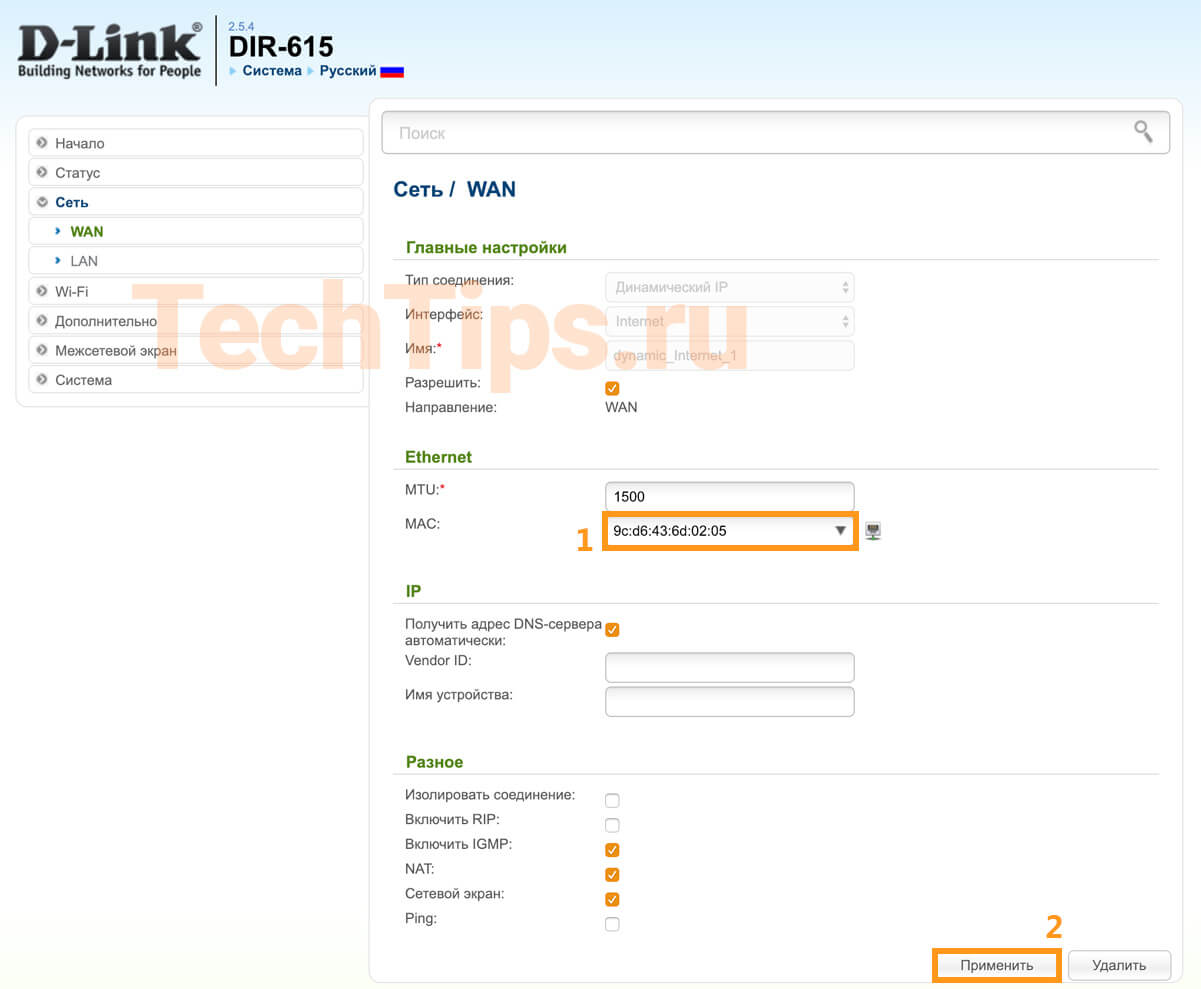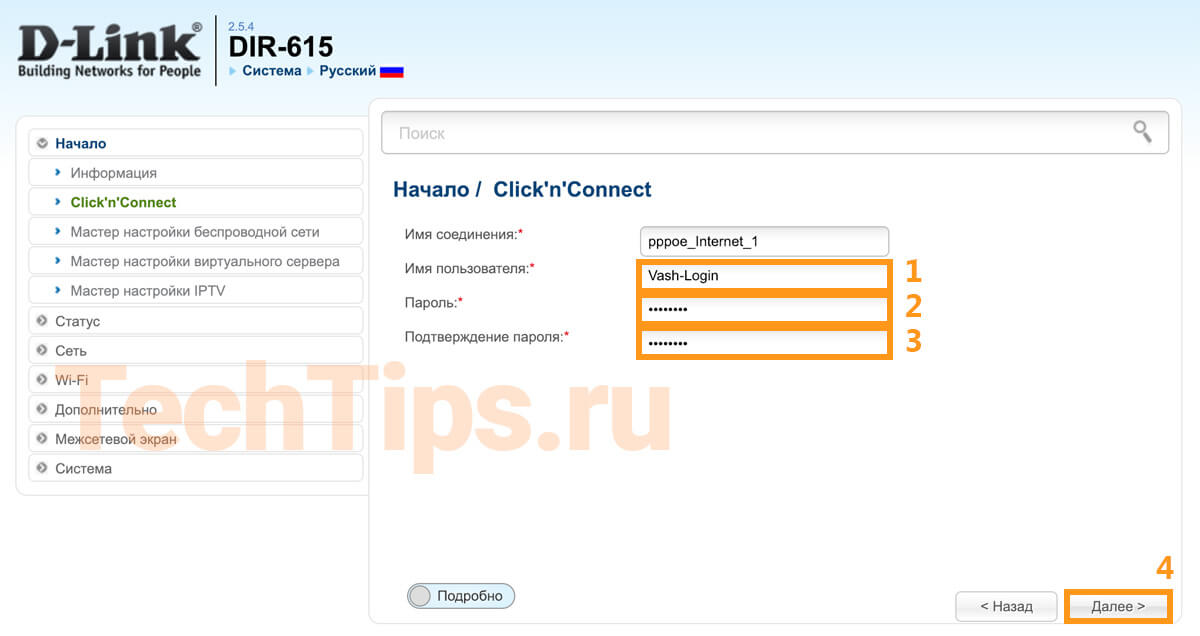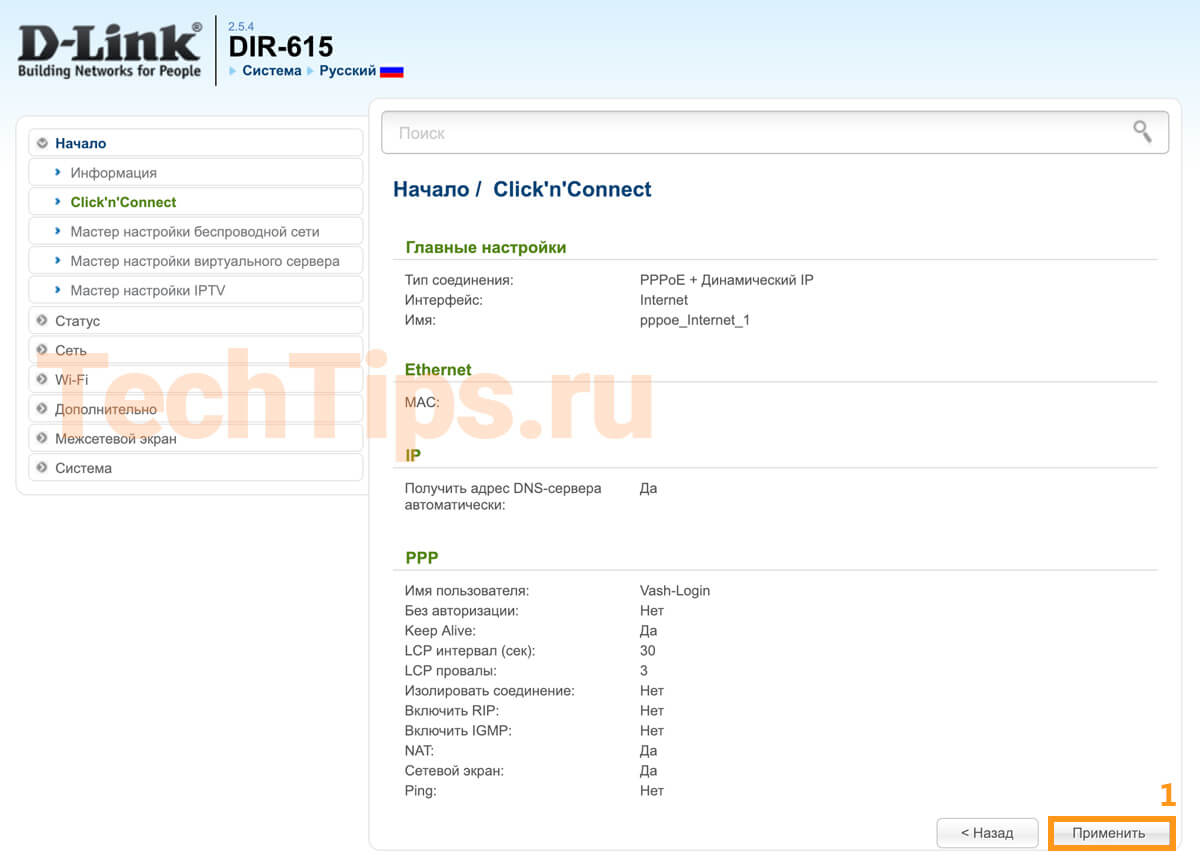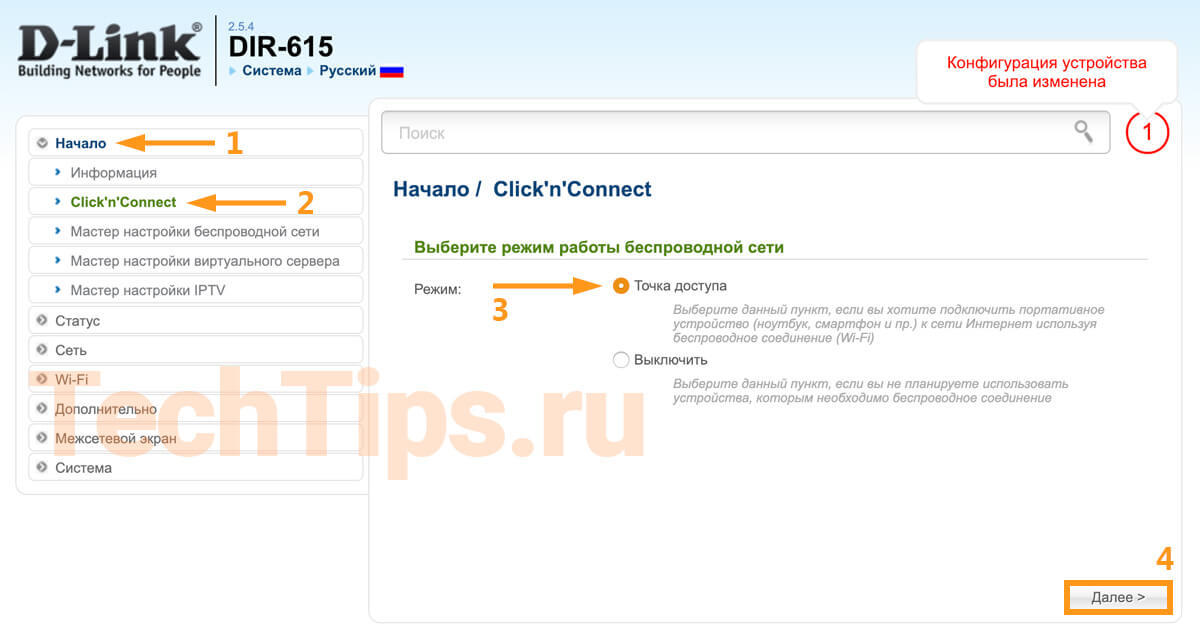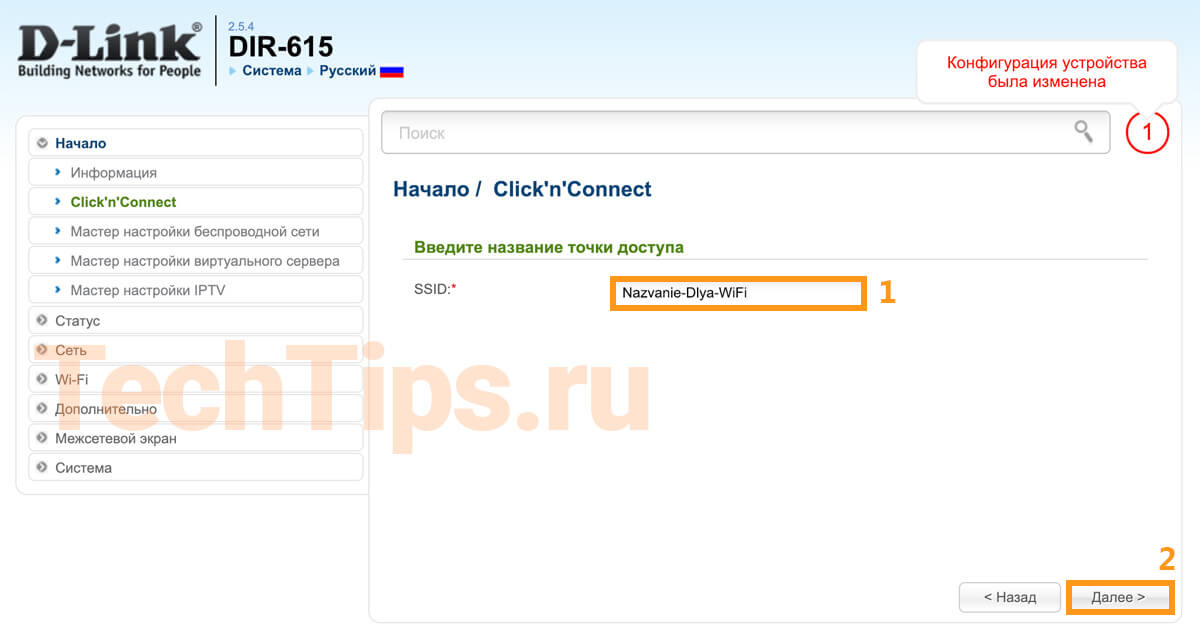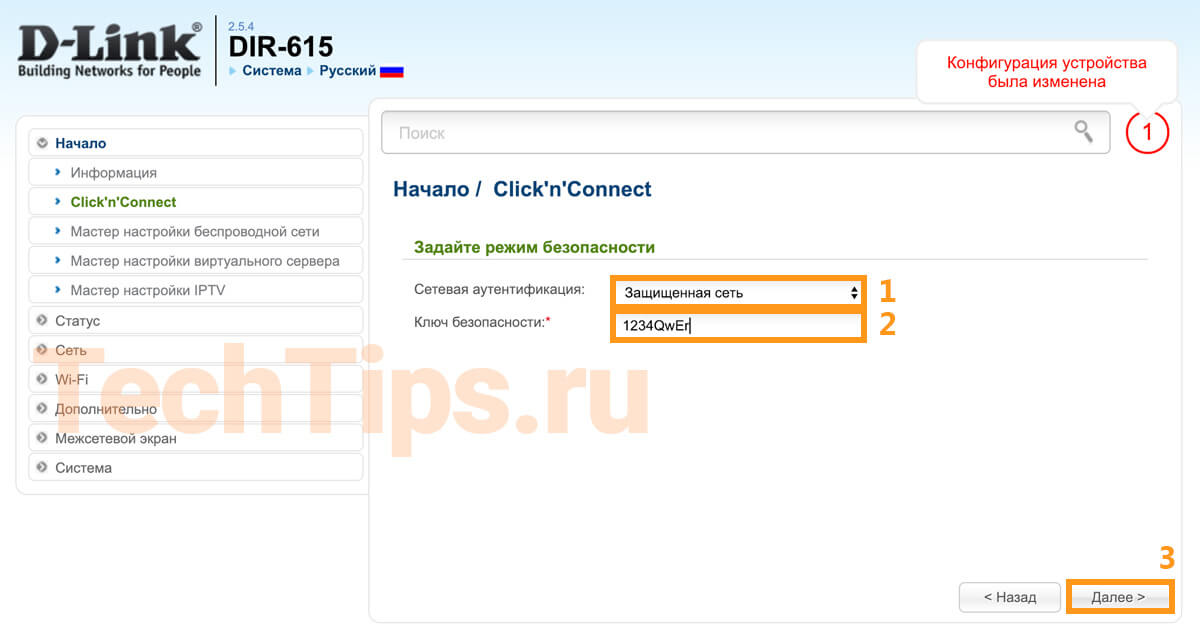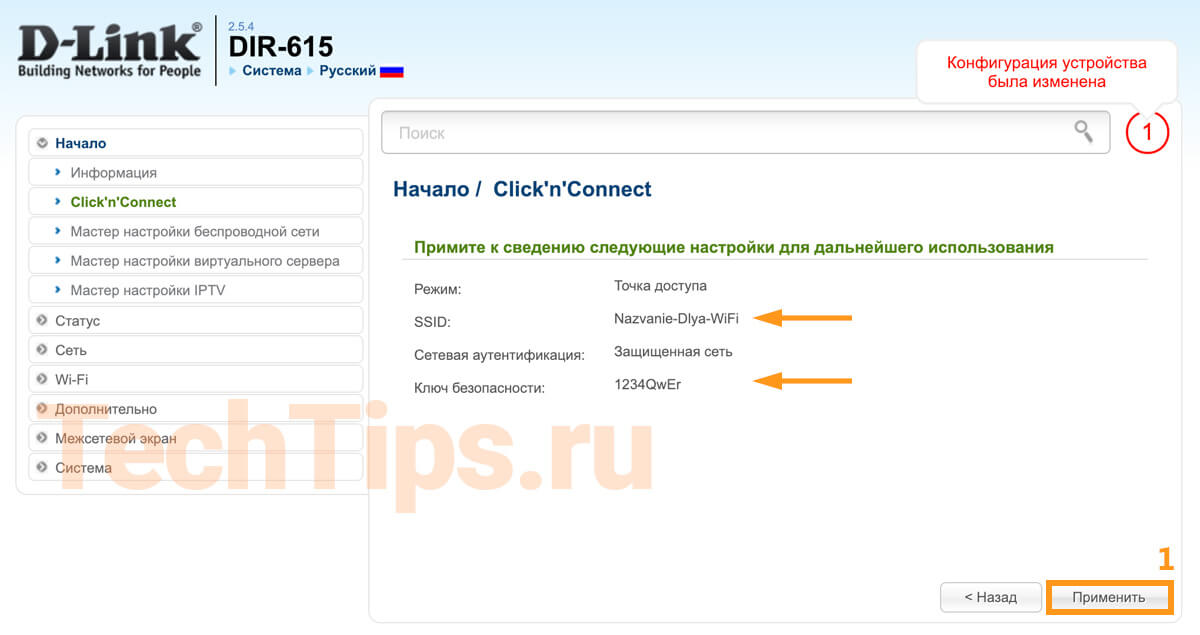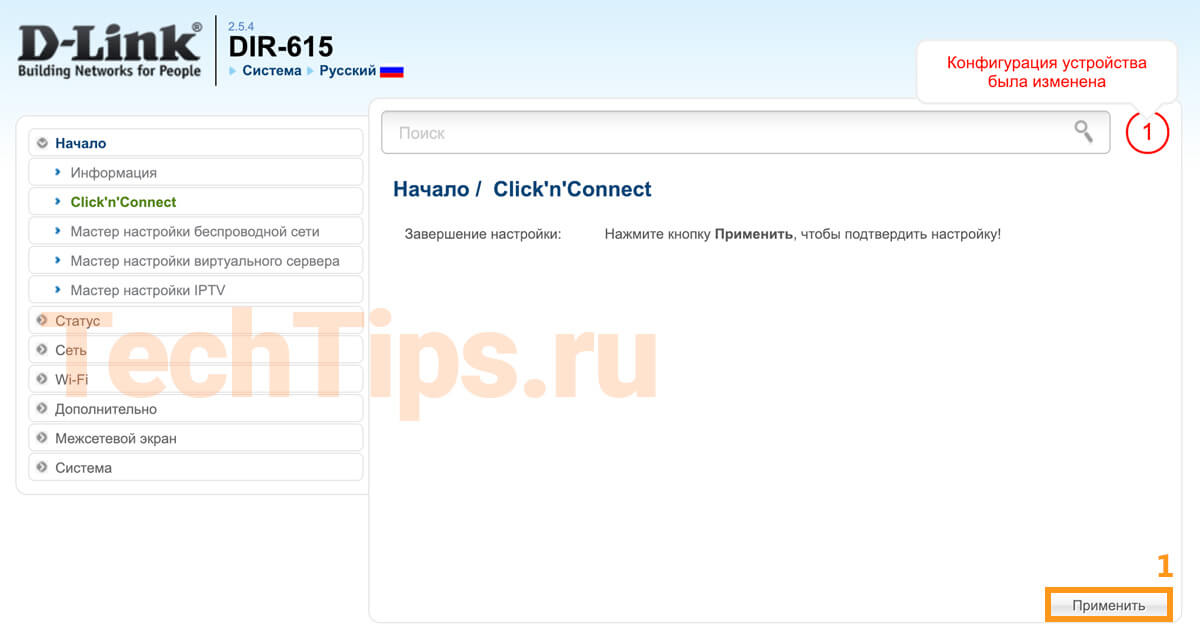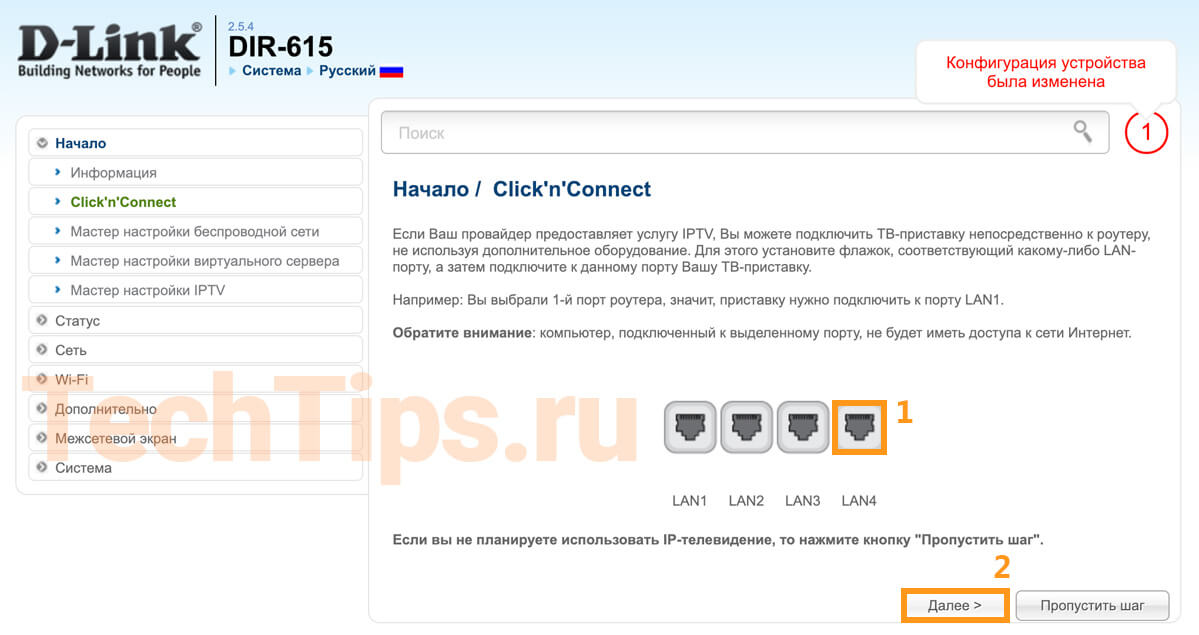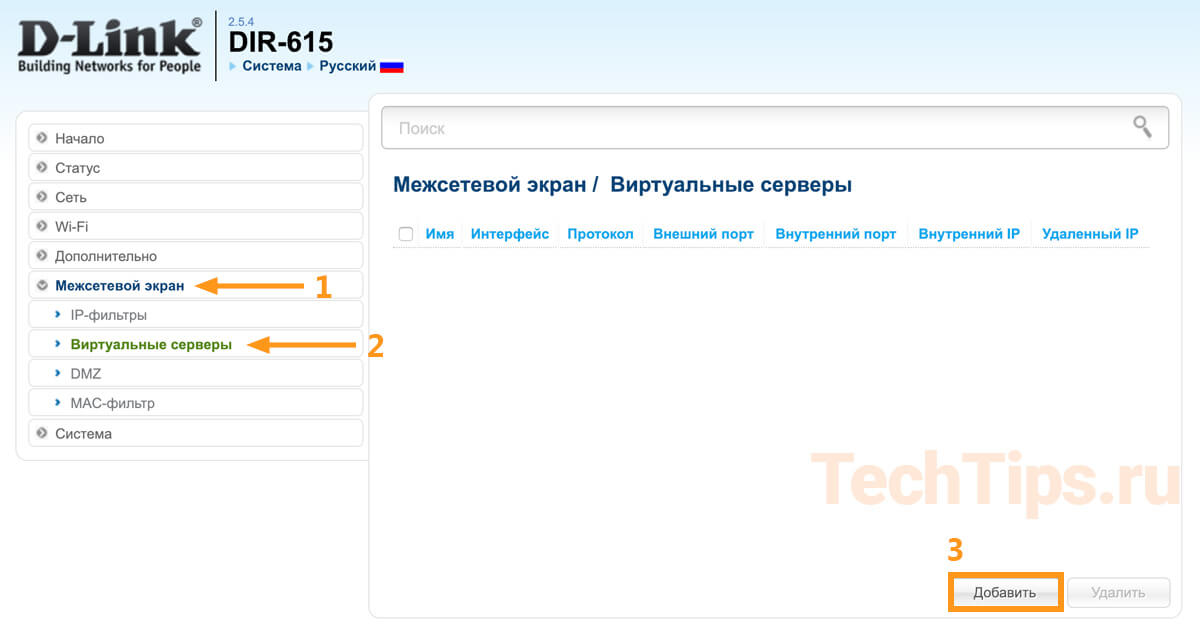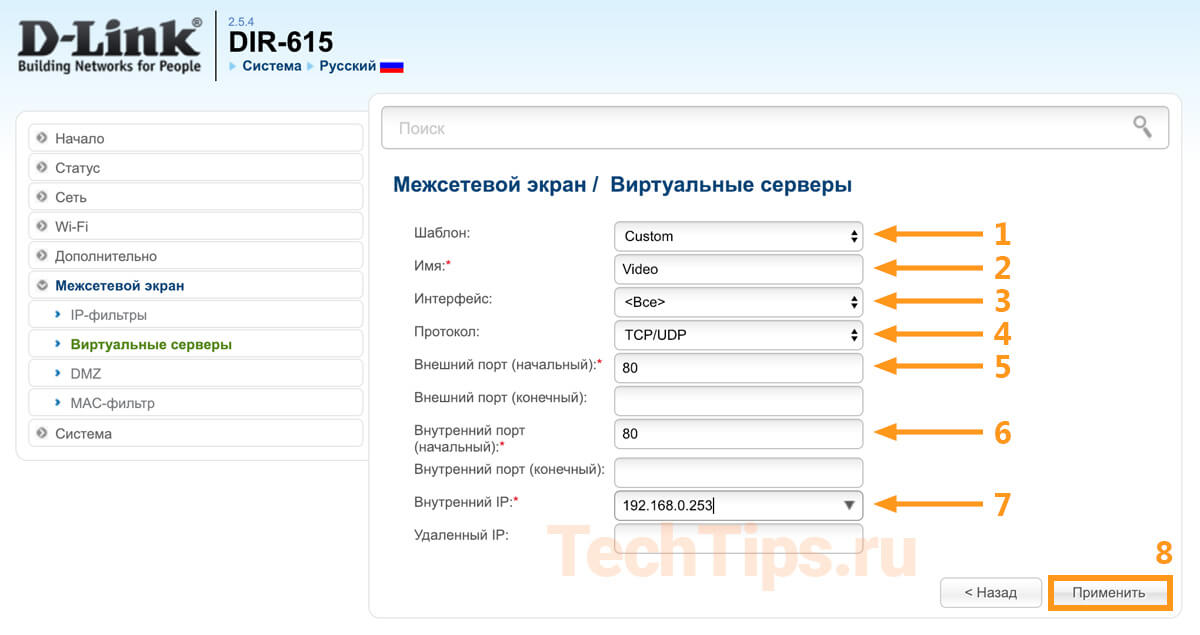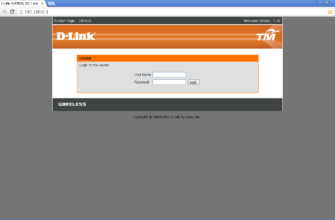Компания D-Link отличается тем, что у большинства своих моделей разные модификации, ревизии. Из-за этого внешний вид интерфейса часто менялся. От этого зависит настройка DIR-615. На момент написания статьи есть 3 актуальные модификации. Статья о их характеристиках, внешнем виде и отзывах.
В этой опишу весь процесс от подключения роутера до настройки интернета и беспроводной сети через мастер настроек. Если у вас только интернет и Wi-Fi — этого вполне хватит.
Если у вас другая модель этого производителя, к примеру DIR-300, часто внешний вид интерфейса схож, статья будет полезна. На текущий момент 2 самые популярные прошивки разделяются по внешнему виду — голубая и серая.
Общий алгоритм настройки:
- подключить роутер к компьютеру, смартфону;
- зайти в его интерфейс;
- настроить интернет, в зависимости от провайдера;
- настроить Wi-Fi.
Есть отдельная статья, более подробно описана настройка IPTV, интернета, Wi-Fi вручную под голубой интерфейс.
Настройка подходит для нового роутера либо сброшенного на заводские настройки, в другом случае гарантии корректной работы нет.
Подключите роутер
Достаньте роутер из коробки, вставьте блок питания, кабель интернета. Подключите любое устройство: компьютер, ноутбук, смартфон по кабелю или по Wi-Fi к роутеру.
Более подробно, как подключить DIR-615.
Зайдите в настройки
После того, как подключили роутер, откройте браузер. Самый надежный для настройки считается Internet Explorer. Если админ панель роутера со стандартного браузера не откроется — используйте его.
В адресной строке введите 192.168.0.1, нажмите «Enter» на клавиатуре. Появится окно для ввода данных. Введите логин и пароль по умолчанию, в нашем случае, логин – admin, пароль – admin, нажмите «Вход». Откроется интерфейс маршрутизатора.
Если страница не открылась — попробуйте вручную настроить сетевую под роутер, сбросить настройки, пароль. Также есть подробная статья, как зайти в DIR-615.
Необходимые данные
У DIR-615, как и у большинства роутеров, есть 2 способа настройки:
- через мастер настроек;
- вручную, настраивая каждый параметр отдельно более детально.
Для обоих нужно предварительно знать тип соединения. Его выбор зависит от провайдера, уточните у него.
Обычно для настройки используются:
- Динамический IP — автоматическое получение IP-адреса от провайдера, используют небольшие сети. Новый и сброшенный на заводские настройки роутер изначально настроен под этот тип соединения. Если нет привязки по MAC-адресу, после подключения кабеля интернета услуга сразу заработает.
- PPPoE, L2TP, PPTP — требуется логин и пароль от провайдера. Например, Ростелеком работает через PPPoE, Билайн через L2TP.
Можете сразу позвонить провайдеру и уточнить ваш тип соединения, есть ли привязка по MAC-адресу. Также логин и пароль от интернета обычно указан в договоре об оказании услуг. Скачать видео без водяного знака из тик тока
Настройка
Здесь описал настройку интернета и Wi-Fi через мастер настроек.
Если у вас есть IPTV — интерактивное телевидение или IPTV + интернет, есть отдельная инструкция для IPTV + интернет на DIR-615.
Писал в начале, но уточню. На текущий момент используются 2 вида интерфейса. Разделил их по цвету: голубой и серый. При конфигурации через «Мастер настроек» особой разницы нет. Все делается через главное меню, пункты идентичны. Поэтому, чтобы не нагружать статью лишней информацией подготовил скриншоты для одного вида интерфейса. Если кроме интернета и Wi-Fi от роутера вам больше ничего не нужно, этого вполне хватит.
Проверьте, чтобы был выбран русский язык.
После всех настроек сохраните и перезагрузите роутер.
Интернет
Выберите «Начало» – «Click’n’Connect», нажмите «Далее».
Выберите ваш тип соединения, Если у вас PPPoE, L2TP, PPTP, во всех случаях используйте «Тип вашего подключение + Динамический IP». У меня просто «Динамический IP». В начале покажу на нем, ниже на PPPoE. Нажмите «Далее».
«Имя соединения» оставьте стандартное. Напротив «Получить адрес DNS-сервера автоматически» должна стоять галочка. Затем кнопка «Далее».
Появится окно с данными, нажмите «Применить».
После роутер проверит доступ к интернету через команду ping. Если все выполнено верно, выдаст сообщение «Поздравляем! Подключение к сети Интернет прошло успешно». Если у вас нет ошибок, нажмите «Далее», появится настройка Wi-Fi. Переходите к этому разделу. Здесь рассмотрю возможные ошибки и настройку через PPPoE соединение.
Возможные ошибки
При некорректном выборе типа соединения, состояние соединения выдаст ошибку. Нажмите назад до этапа выбора, исправьте.
Если вы выбрали правильный тип соединения, но у вас есть привязка по MAC-адресу, то на последнем этапе при проверке доступности узла выдаст ошибку — «Указанный узел недоступен».
Зайдите в Сеть WAN. Нажмите на только что созданное соединение.
В поле «MAC» указаны 12 символов. Нужно либо позвонить провайдеру, чтобы он перепревязал MAC-адрес, в нашем случае MAC-адрес роутера. Либо скопировать и вставить в это поле актуальный MAC-адрес — компьютера, ноутбука, другого роутера, через который работает интернет. После нажать «Применить».
PPPoE, L2TP, PPTP
Также «Начало» – «Click’n’Connect», нажмите «Далее». Выберите «Ваше соединение + Динамический IP». Например «PPPoE + Динамический IP».
Если появилось окно «Получить адрес DNS-сервера автоматически» и стоит галочка, оставьте так и нажмите «Далее». После нужно ввести данные от провайдера — «Имя пользователя» и «Пароль», соблюдая регистр. Нажмите «Далее». «Имя соединения» менять не нужно.
Появится окно с данными, нажмите «Применить».
Wi-Fi
Если вы закончили настройку интернета через мастер настроек, он отправит вас сюда. Либо зайдите в «Начало» – «Мастер настройки беспроводной сети». Выберите режим — «Точка доступа», нажмите «Далее».
Придумайте название для Wi-Fi, запишите в поле напротив SSID, нажмите «Далее».
Проверьте, чтобы была выбрана «Защищенная сеть», Введите ключ сети — пароль для Wi-FI, минимум 8 символов. Если появится окно «Настройка беспроводной гостевой сети», выберите «Не настраивать гостевую сеть».
Проверьте введенные данные, запишите или запомните их. Они потребуется для новых устройств, которые вы подключите к Wi-Fi. Нажмите «Применить».
Дальше он предложит настроить IPTV, если у вас нет данной услуги, нажмите «Пропустить шаг», после «Применить».
IPTV
Если у вас есть интерактивное телевидение на этапе его настройки попробуйте выбрать порт, куда подключена СТБ. Сохраните настройки, перезагрузите СТБ приставку.
Редко получается настроить IPTV автоматически, лучше вручную. На сайте есть отдельная статья, где подробно разобрал каждый этап.
Проброс портов
Требуется для того, чтобы подключиться удаленно к программе, игре на компьютере либо к устройству, работающему через роутер — видеорегистратору, камере. Для конфигурации потребуются следующие параметры:
- протокол, через который работает устройство;
- номер порта;
- IP-устройства;
- наличие внешнего статического IP адреса.
В веб интерфейсе зайдите в «Межсетевой экран» – «Виртуальные серверы», нажмите «Добавить».
Укажите корректные параметры, нажмите «Применить», сохраните.
Также есть отдельная статья по пробросу портов на DIR-615, где более подробно разобрал этот вопрос.
Репитер
Обычно используется для увеличения покрытия Wi-Fi или при подключении более 4 устройств кабелем. Именно функции «репитер», как на ZyXEL в DIR-615 нет, но есть аналогичные способы.
Рассмотрел 4 схемы, как можно подключить один роутер к другому.
«Репитер» или «повторитель» по кабелю либо роутер в режиме клиента Wi-Fi принимает сигнал и раздает интернет на ваши устройства: ПК, ноутбук, смартфон и т. д. Весь алгоритм по подключению и настройке описал в отдельной статье — D-Link DIR-300 в роли репитера. У данной модели роутера интерфейс такой же, как у DIR-615.
Выводы
Расписал 3 модификации DIR-615, их характеристики, внешний вид и отзывы. Также общий алгоритм для настройки:
- как подключить роутер;
- как зайти в интерфейс роутера;
- какие данные потребуются для настройки;
- 2 способа настройки IPTV, интернета, Wi-Fi — через мастер, вручную;
- как пробросить порты;
- как настроить в режиме «репитер».
Если у вас остались вопросы, пишите в комментариях, постараюсь помочь.