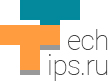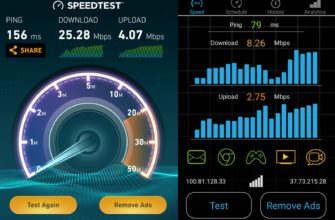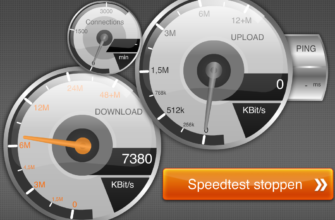Привет, если вам кажется, что интернет стал работать хуже, первая рекомендация — проверить скорость. Но как и в любой диагностике, важно сделать это правильно. Иначе вы получите неверные данные и отталкиваясь от них будете пытаться решить проблему, которой на самом деле нет.
В статье разобрал 3 способа, как правильно проверить скорость интернета, показал их на практике. Затем описал 4 способа для увеличения точности измерения с простыми примерами и краткими выводами по каждому пункту. После добавил нюансы проверки, в зависимости от типа подключения и устройства, на котором проводите тест.
Обязательно ознакомьтесь не только с тремя способами, но и остальной статьей. Это поможет получить более точные показатели и сэкономить время. Приступим.
- Инструкция
- Проверка через онлайн-сервис
- Выбрать подходящий сервис
- Проверка скорости
- Несколько измерений
- Выбор сервера
- Загрузка файла через торрент
- Загрузка файла через сайт, приложение
- Как повысить точность измерения
- Перезагрузить оборудование
- Ограничить потребление трафика
- Подключиться кабелем
- Сократить “цепочку” сетевого оборудования
- Зависимость от типа подключения
- Wi-Fi — беспроводное соединение
- Мобильный интернет
- Зависимость от устройства
- На компьютере, ноутбуке
- На телефоне, планшете
- На телевизоре Smart TV
- Зависимость от провайдера
- Итог
Инструкция
Основной показатель при замере — входящая скорость. В некоторых сервисах указана как “Скачать” или “Загрузка”.
Также важно понимать, в чем измеряется скорость интернета. и чем она отличается от скорости загрузки. Если кратко, скорость интернета измеряется в мегабитах в секунду (Мбит/с, Mbps). Вы ежемесячно платите провайдеру за ваш тарифный план — 5, 50, 200 Мбит/с. Сервис для проверки скорости также использует этот параметр. Но при загрузке данных через торрент, приложение или сайт используется скорость загрузки. Измеряется в мегабайтах в секунду (МБ/с, MB/s). 1 МБ/с = 8 Мбит/с.
Калькулятор по переводу величин. Первое поле — скорость интернета, второе поле — скорость загрузки.
Приступим к проверке. Я рассмотрел 3 способа, которые чаще всего использовал во время работы в техподдержке для начальной диагностики. Тест с помощью:
- онлайн-сервиса;
- загрузки файла через торрент;
- загрузки данных через сайт, приложение.
Для более точных измерений лучше проверить поочередно каждым из способов, опираясь на рекомендации после инструкции.
Для наглядности проверил все способы дома. Описал процесс на своем примере:
- технология подключения — Ethernet, витая пара;
- моноблок подключен по Wi-Fi, 5 ГГц;
- расстояние между моноблоком и роутером — 8 метров по прямой видимости;
- скорость интернета по тарифному плану, заявленная провайдером — 50 Мбит/с.
После проверки посмотрите, какая скорость требуется для стабильной работы соцсетей, фильмов и игр.
Проверка через онлайн-сервис
Самый распространенный, удобной и простой способ. Для измерения нужно:
Выбрать подходящий сервис
Ориентироваться на качество. Критерии:
- возможность выбора сервера для измерения;
- количество серверов, пользовательских измерений;
- конфликт интересов — связь сервиса с интернет-провайдером;
- кроссплатформенность — наличие сайта, мобильной версии, приложения;
- дополнительные возможности.
Провел исследование рынка подобных сервисов. На текущий момент лидеры SpeedTest и nPerf. Для удобства добавил их инструменты для замера на отдельную страницу у себя на сайте.
Проверка скорости
В отдельном окне откройте сервис для измерения.
Нажмите “Вперед” для теста через SpeedTest. Он поочередно проверит входящую, исходящую скорости и пинг. После покажет результаты. Ориентируемся на входящую скорость — “Скачать”.
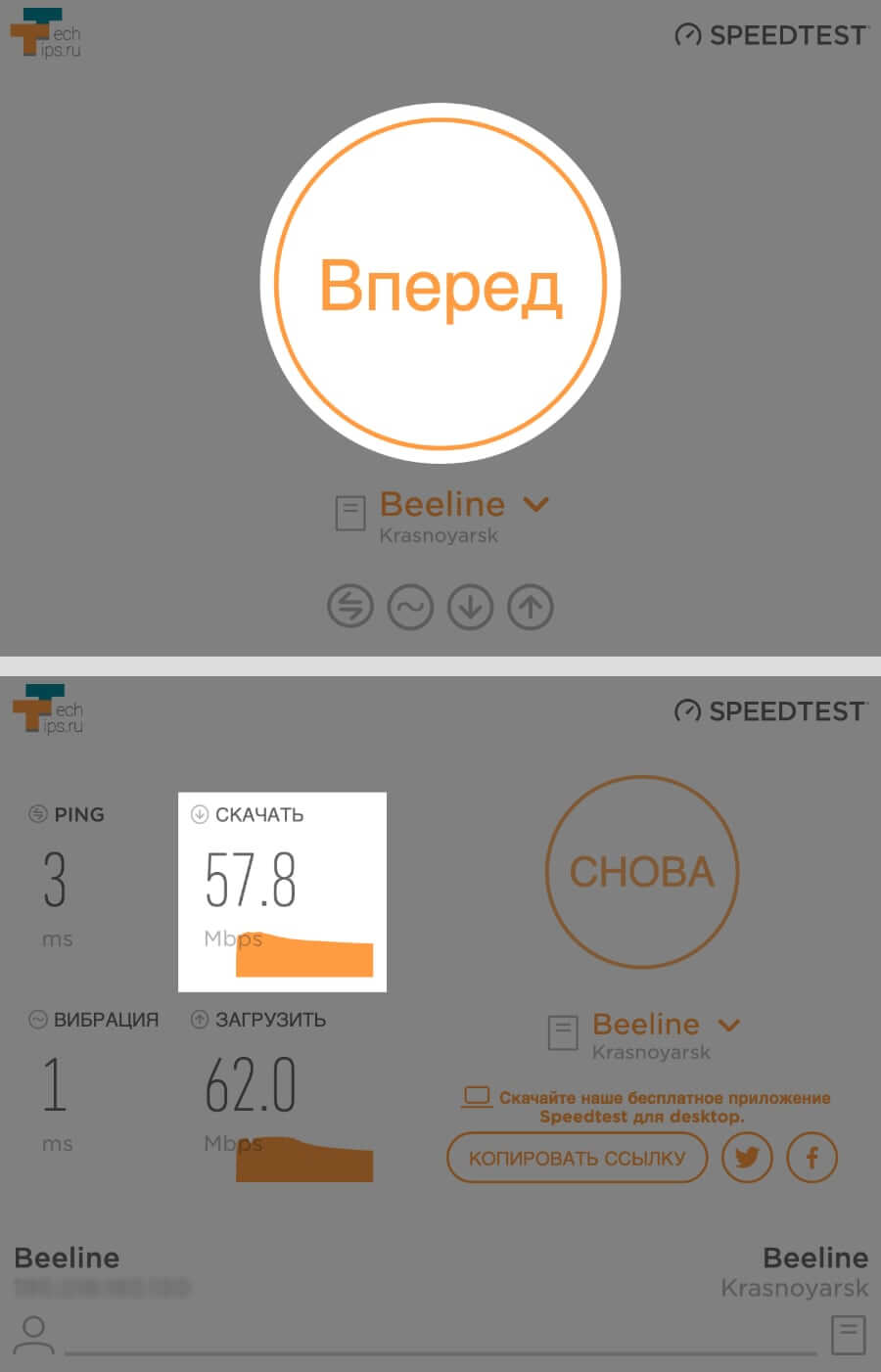
Затем измерьте через nPerf — расположен ниже на той же странице. Нажмите “Начать тестирование”. Сервис также проверит основные параметры, покажет результаты.
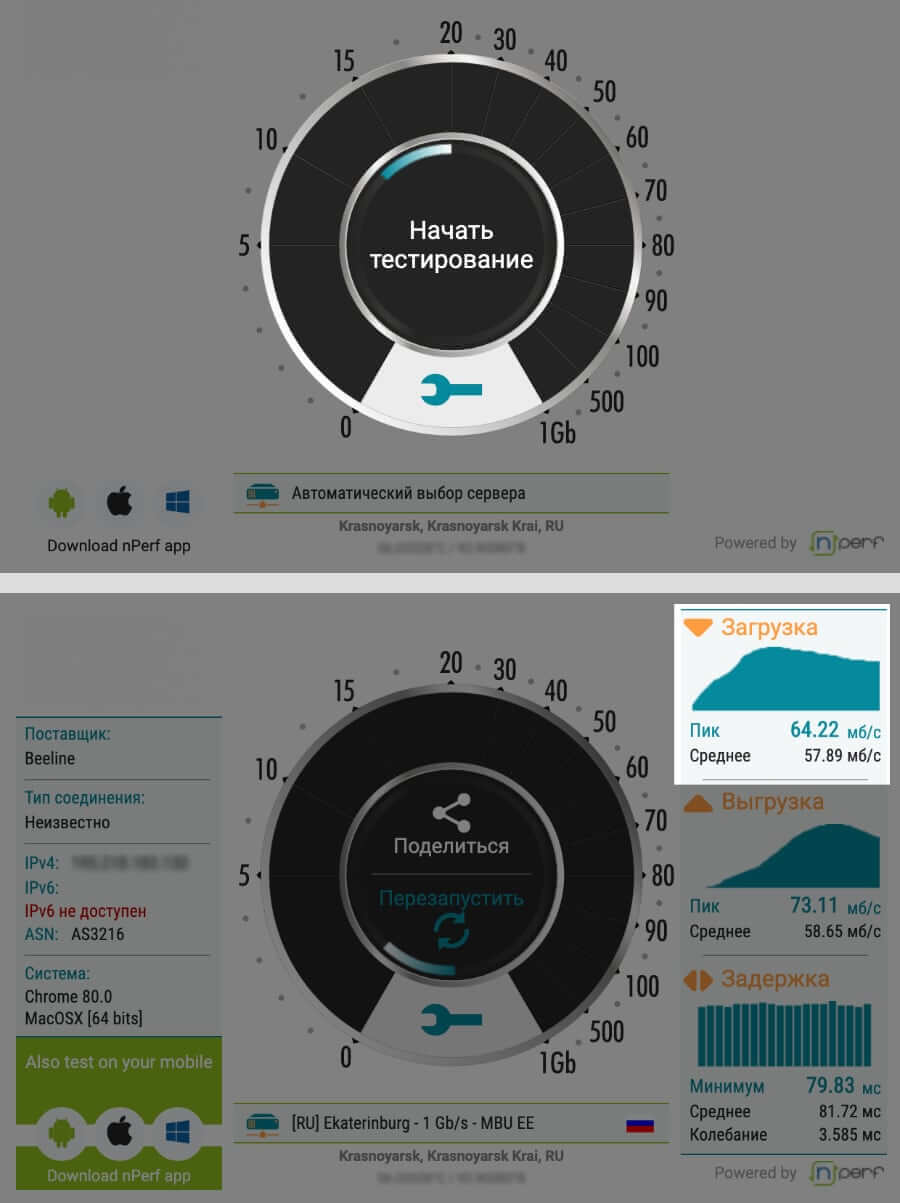
Несколько измерений
Для более точной диагностики сделайте 6 проверок — первую через SpeedTest, вторую через nPerf, подождите 10 минут. И так 3 раза. После выведите средний показатель — сложите все значения и поделите на 6. Моя проверка:
| SpeedTest | nPerf | |
|---|---|---|
| Тест №1 | 57,8 Мбит/с | 57,89 Мбит/с |
| Тест №2 | 57,4 Мбит/с | 58,45 Мбит/с |
| Тест №3 | 56,2 Мбит/с | 55,57 Мбит/с |
Среднее значение — 57,2 Мбит/с.
Выбор сервера
Оба сервиса автоматически определяют ваше местоположение и подбирают ближайший сервер. Поэтому мои показатели входящей скорости выше тарифного плана — 57,2 Мбит/с по замеру, 50 Мбит/с по тарифу.
Есть возможность выбрать сервер вручную. Это позволит узнать вашу скорость по всему миру — до Российских, Европейских, Американских серверов. Для этого лучше пользоваться SpeedTest, у них 8000 серверов для тестов — лидер на рынке.
Проверю скорость до Берлина. На моем примере сможете измерить скорость до любого города.
Нажмите кнопку выбора сервера, в поиске на английском напишите название города, в моем случае — Berlin.
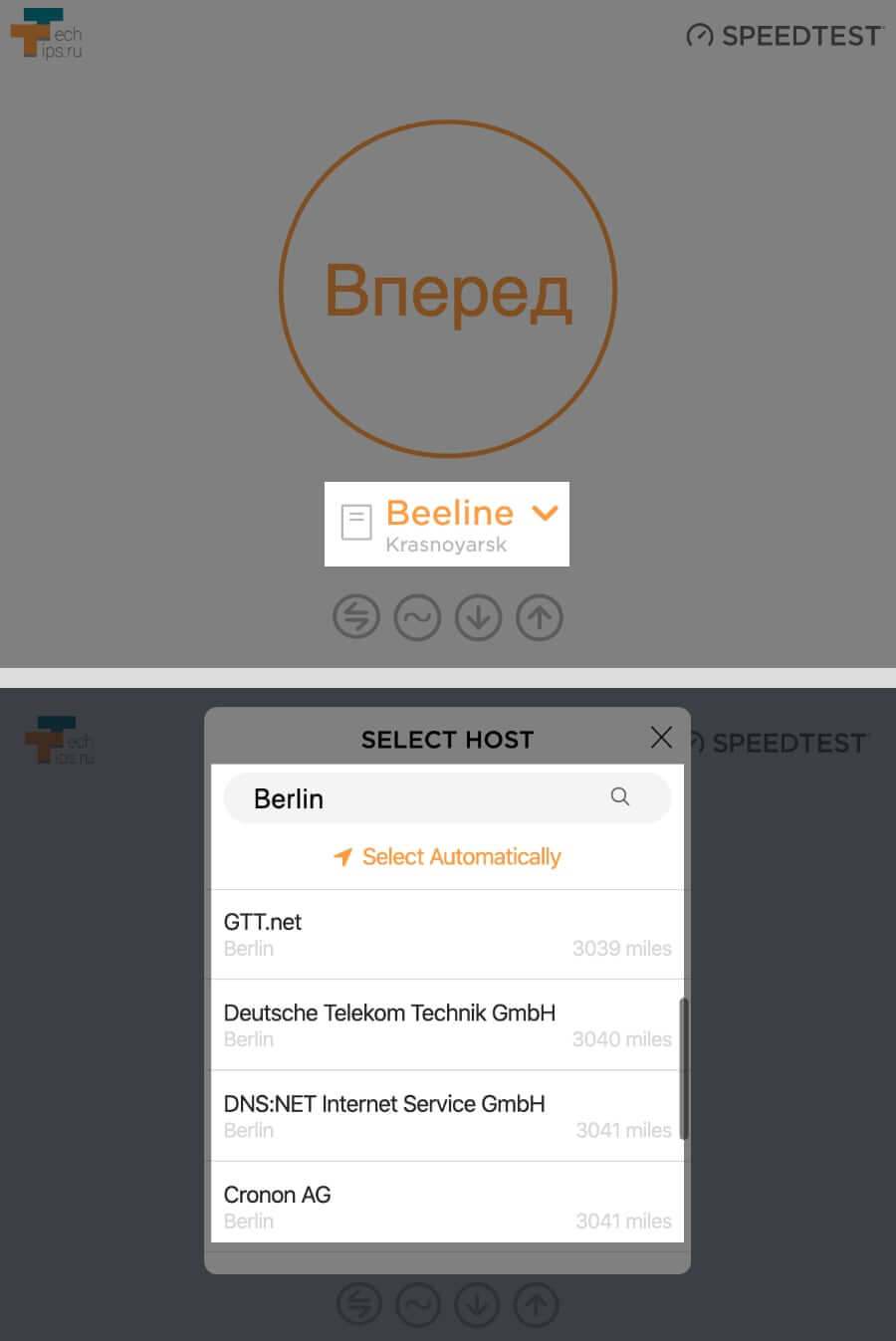
У большинства городов несколько серверов для теста. Рекомендую проверить тремя разными, затем вывести среднее значение. Это поможет получить более объективные данные.
Поочередно провел 3 теста:
- GTT.net — 7,9 Мбит/с;
- Deutsche Telekom Technik GmbH — 10,1 Мбит/с;
- DNS:NET Internet Service GmbH — 15,4 Мбит/с.
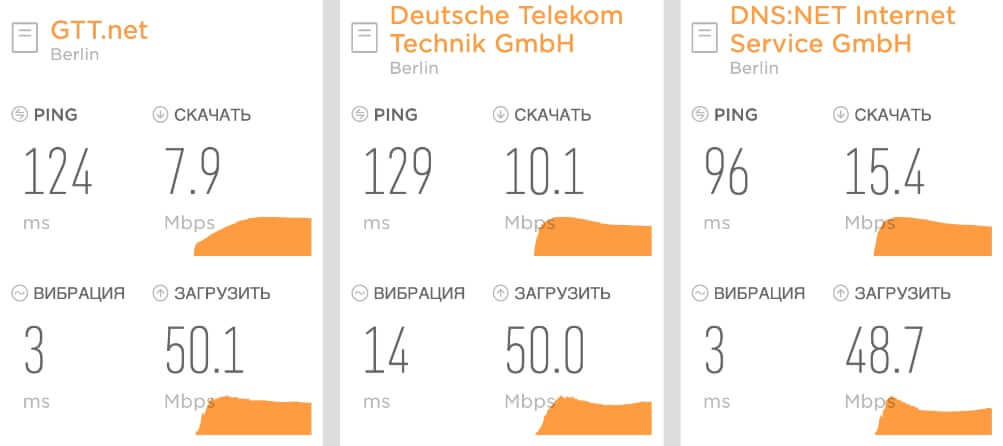
Если сравнивать две проверки — до Красноярска и Берлина, то разница составила 46,1 Мбит/с, что довольно существенно. Чем дальше от вас расположен сервер, тем меньше скорость и выше пинг будет до него. Также скорость отдачи этих серверов может ограничиваться из-за нагрузки.
Учитывайте, что входящая скорость зависит от удаленности вас от сервера, до которого делаете замер. Даже с учетом того, что ваше оборудование работает стабильно и со стороны провайдера нет сбоев, показатели могут быть ниже тарифного плана в несколько раз.
Загрузка файла через торрент
Этот способ подойдет, если вы когда-либо пользовались торрентами. Для теста потребуется сам клиент и сайт с файлами, которые нужны для запуска закачки. С помощью этого способа вы на практике увидите скорость загрузки данных. Не забывайте о разнице между мегабитами и мегабайтами, об этом писал выше. Приступим к проверке.
Откройте сайт, в поиске напишите название популярного фильма, который вышел в цифровой релиз, например “Мстители”. Откроется список файлов, обратите внимание на количество сидов — раздающих клиентов.
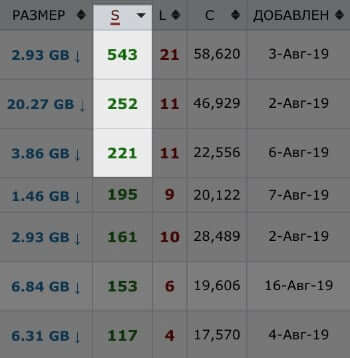
Для теста нужны файлы у которых количество сидов больше 200. Выберите нужный, скачайте и запустите его. Откроется торрент-клиент и начнется загрузка фильма. Подождите минуту, чтобы клиент набрал необходимое количество сидов. После обратите внимание на скорость загрузки. Понаблюдайте за ней 1—2 минуты, посмотрите, насколько сильно она меняется. Также убедитесь в том, что скачивается один файл, а не несколько параллельно.

У меня во время измерения были колебания от 6 МБ/с до 6,5 МБ/с, средняя скорость загрузки — 6,25 МБ/с. Чтобы узнать скорость интернета умножьте это значение на 8, или воспользуйтесь калькулятором перевода величин в начале статьи.
В моем случае скорость интернета — 50 Мбит/с, точно такая же, как по тарифу. При нормальной работе интернета скорость загрузки через торрент может быть выше тарифного плана. Это связано с тем, что он берет данные от пользователей, которые находятся в вашей сети. В таком случае скорость ограничивается не тарифом а пропускной способностью канала.
Описанный пример не является руководством к действию по скачиванию и использованию пиратского контента. Это один из способов проверки скорости интернета.
Загрузка файла через сайт, приложение
Принцип схож с предыдущим вариантом — скачиваете большой файл и смотрите на скорость. Но здесь вы берете данные не у пользователей, а загружаете с сервера. Из-за чего этот способ менее объективен в некоторых ситуациях. Разберу на примерах.
Steam, Battle.net, Origin — крупные, зарекомендовавшие себя сервисы. Их сервера расположены по всему миру, поэтому при загрузке игр вы сможете понять, какая скорость у вас на текущий момент.
Установил Battle.net, поставил игру на закачку.
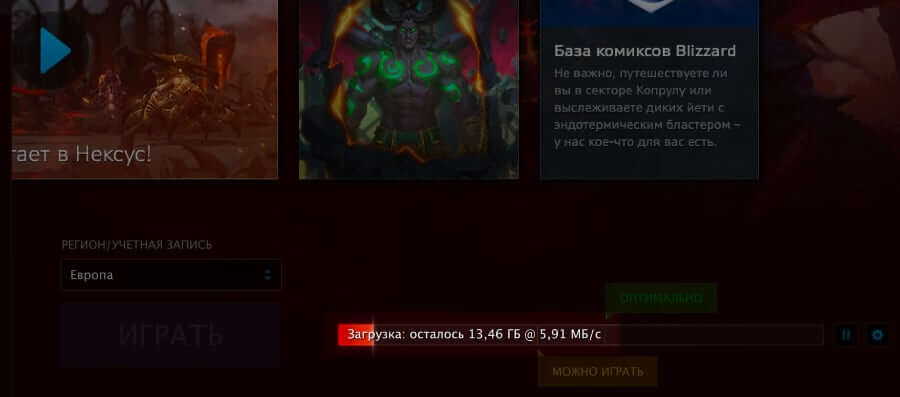
Средняя скорость загрузки — 5,8 МБ/с. Это 46,4 Мбит/с, чуть меньше тарифного плана, но в пределах нормы.
Подойдут и другие крупные платформы. Воспользуйтесь той, где у вас уже создан аккаунт. Поставьте игру на загрузку, подождите минуту, понаблюдайте как меняется скорость, возьмите среднее значение. После переведите скорость загрузки в скорость интернета.
Раньше я часто пользовался этими сервисами и обычно, если была низкая скорость загрузки, то скорость интернета была соответствующей.
Другие сервера — файлообменники, облачные хранилища, обычные сайты менее надежны. У больших компаний сервера расположены по всему миру, работают стабильнее и скорость выдают приближенную к реальной. Здесь же нужно учитывать качество сервера, где хранится сайт, его территориальное расположение и удаленность от вас.
Если он “слабый”, то он не сможет выдавать большую скорость, и вы не получите корректные параметры, даже если с вашим интернетом все в порядке.
Для примера нашел сайт, который дает возможность скачать файлы размером 1 МБ, 10 МБ, 100 МБ для теста. Сервер расположен в Минске, около 4000 км от меня.
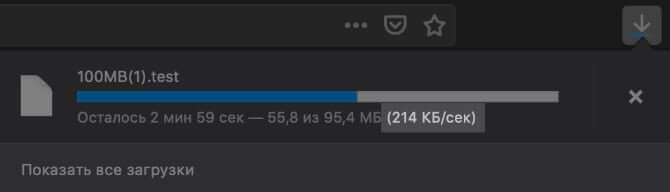
Скорость загрузки в среднем 300 КБ/с. Если переводить в скорость интернета, то это 2,3 Мбит/с, при тарифе в 50 Мбит/с.
Вывод: для проверки скорости интернета используйте крупные, надежные сервера проверенных компаний.
Как повысить точность измерения
Если при проверке показатель входящей скорости в несколько раз меньше тарифного плана, то перед звонком провайдеру проведите первичную диагностику. Есть вероятность, что вы самостоятельно обнаружите причину низкой скорости, и не придется звонить в техподдержку, тратить время на работу с операторами или на ожидание выездного специалиста.
Разобрал 4 основных действия, которые увеличат точность измерения. Если их придерживаться, то вы получите более реалистичные результаты.
Перезагрузить оборудование
Перед любой диагностикой операторы техподдержки первым делом уточняют, перезагружали ли вы роутер, компьютер и прочее оборудование. И когда этот вопрос задают несколько раз подряд, это раздражает.
Но нужно понимать, что это не прихоть специалистов, а простая статистика. Действительно, большая часть обращений связана с некорректной работой оборудования и простая перезагрузка решает проблему низкой скорости, обрывов.
Для корректной перезагрузки отключите роутер из розетки на 20 секунд, затем включите и подождите, пока индикаторы не загорятся. В среднем занимает 1 минуту.
У роутеров есть кнопка Reset. На нее нажимать не нужно, она сбросит настройки. Придется перенастраивать.
Ограничить потребление трафика
Удостоверьтесь, что все ваши устройства — компьютеры, ноутбуки, телефоны, планшеты и Smart TV телевизоры не используют интернет. Для этого закройте все страницы с онлайн-видео, торрент-клиенты, файлообменники. Приостановите загрузки, работу антивируса, обновления программ и приложений. Если пользуетесь прокси, VPN, их нужно выключить. Вообщем, ограничьте потребление трафика — освободите интернет канал, чтобы ничего не мешало измерению.
Некоторые роутеры позволяют проверить нагрузку на сеть. В панели управления указан общий трафик, проходящий через него. Также видно, какие именно устройства подключены к роутеру, какие из них больше нагружают вашу сеть.
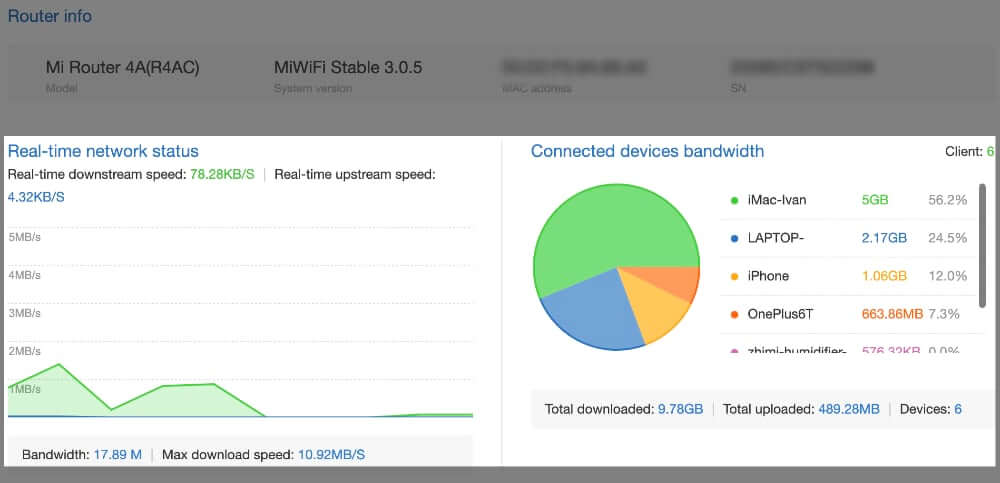
Если вы не знаете как проверить, не уверены, увеличивают ли устройства нагрузку на сеть, то выключите их на момент измерения. Оставьте одно, желательно компьютер или ноутбук. Удостоверьтесь, что оно не нагружает сеть.
На компьютерах и ноутбуках под Windows 10, 7 трафик можно проверить через диспетчер задач. Нажмите Ctrl + Alt + Delete, выберите «Диспетчер задач», затем «Производительность». В зависимости от типа подключения выберите Wi-Fi или сетевое соединение. Сверху указана пропускная способность, на графике — сколько трафика прошло через компьютер за секунду времени.
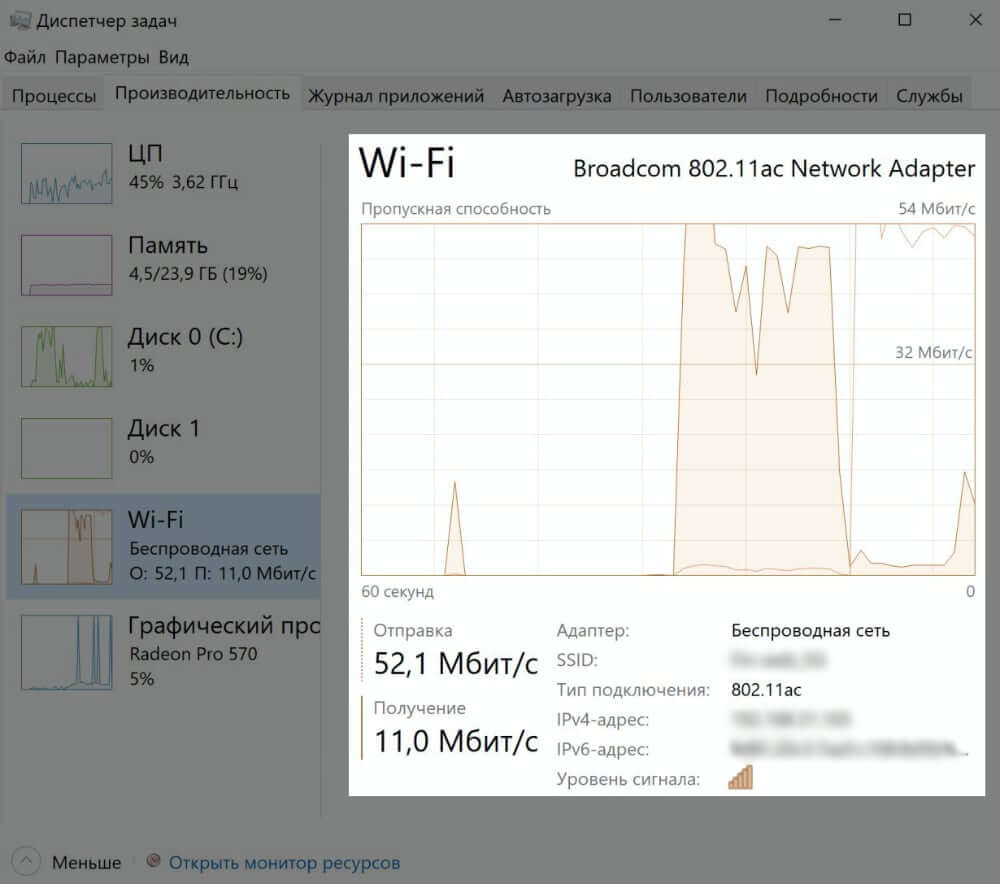
Пример: В квартире 4 устройства — компьютер, ноутбук и два телефона, все включены. При первой проверке на компьютере входящая скорость равна 10 Мбит/с. Отключил телефоны, вторая проверка — снова 10 Мбит/с. Отключил ноутбук, оставил один компьютер — 50 Мбит/с. Это значит, что ноутбук забирает на себя 80% скорости интернета. Нужно выяснить, с чем это связано и устранить.
Вывод: с помощью программ и сервисов по отслеживанию трафика, либо простым отключением и поочередным включением устройств, можно понять, какое из них больше нагружает вашу домашнюю сеть.
Подключиться кабелем
По кабелю интернет работает стабильнее и надежнее, чем по Wi-Fi. При проверке беспроводного соединения нельзя с уверенностью сказать, что проблема именно у провайдера — большое количество внешних факторов.
Поэтому выездные специалисты любого провайдера изначально проверяют скорость по кабелю. Если скорость ниже нормы — проверяют кабель, домовое оборудование, а если в пределах нормы — смотрят сам роутер, компьютер или телефон.
Пример: первая проверка по Wi-Fi — 30 Мбит/с, подключил компьютер к роутеру кабелем, измерил — 50 Мбит/с.
Вывод: часто низкая скорость связана с беспроводным подключением:
- устройство расположено далеко от роутера;
- большое количество перегородок — стены, закрытые двери;
- большое количество соседских роутеров работают на том же Wi-Fi канале, что и вы;
- помехи из-за включенных бытовых приборов.
Сократить “цепочку” сетевого оборудования
Как писал выше, лучший способ подключения для проверки — по кабелю. Но при большой площади квартиры или дома, часто подключают несколько роутеров друг за другом или используют Wi-Fi Mesh системы, чтобы увеличить зону покрытия. Роутеры между собой подключаются по кабелю или по Wi-Fi. Для примера нарисовал схему:
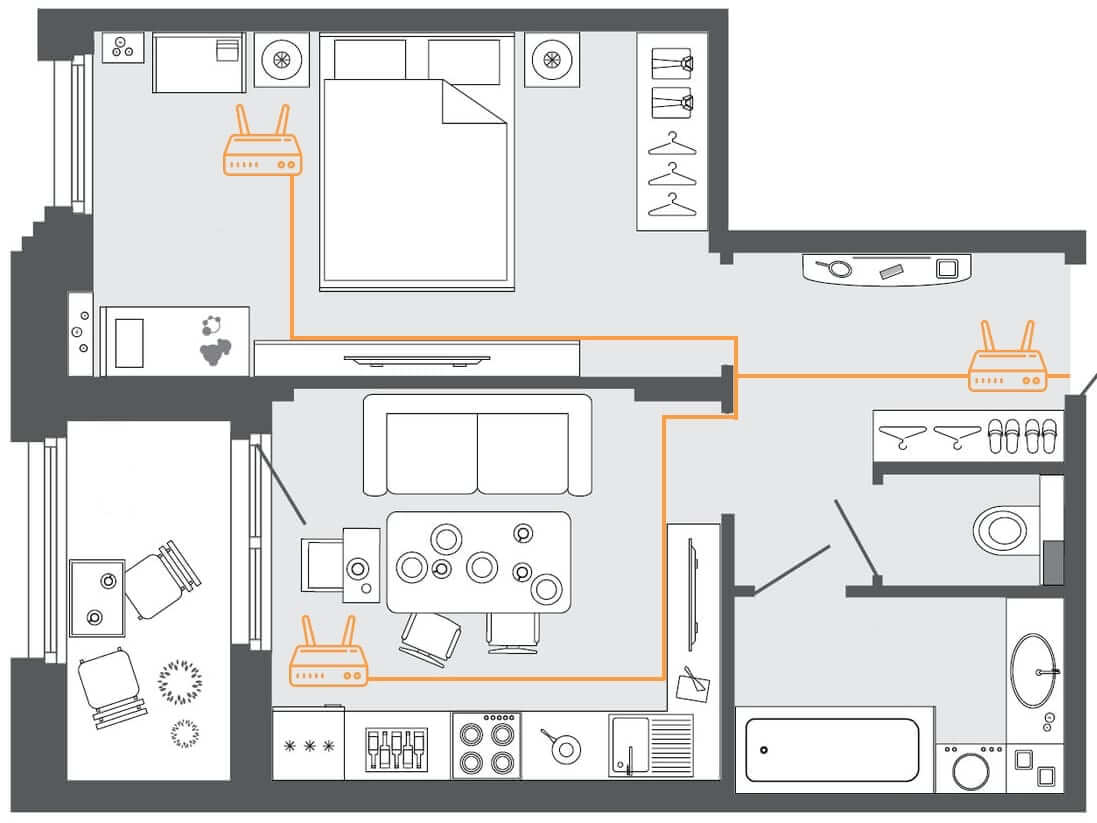
Поэтому для более точной проверки старайтесь уменьшить цепочку и подключиться кабелем к первому роутеру. Сам роутер подключен к интернету таким же кабелем — витой парой. Она идет из вашей квартиры до домового оборудования — коммутатора, а после на сервер провайдера.
В зависимости от технологии подключения на месте роутера может быть:
- ADSL модем — подключен через телефонную линию.
- ONT, оптический терминал — подключен через оптический кабель.
Компьютер подключается к роутеру, модему и оптическому терминалу по витой паре, здесь различий в зависимости от технологии нет.
Пример: в прихожей стоит основной роутер, к нему подключены еще два — один в зале, другой в спальне. Интернет на компьютере в спальне стал хуже работать. Проверил на нем скорость — 10 МБит/с. Подключил компьютер к роутеру на входе — 50 Мбит/с. Дополнительно проверил через роутер в зале, также 50 Мбит/с. Определил, что дело либо в самом роутере, либо в кабеле, который соединяет роутеры между собой.
Вывод: при большой “цепочке” сетевого оборудования, одно из “звеньев” может некорректно работать. Чем меньшее количество роутеров будет между вашим компьютером и домовым оборудованием, тем точнее вы определите, какую скорость выдает провайдер.
Зависимость от типа подключения
Кратко разберу тонкости проверки скорости через Wi-Fi, мобильный интернет. Измерение по кабелю рассмотрел выше.
Wi-Fi — беспроводное соединение
Если у вас нет компьютера и ноутбука, или кабеля для подключения их к роутеру, то проверить скорость можно по Wi-Fi. Несколько рекомендаций:
Подойдите к роутеру. Часто оборудование расположено в другой комнате, за перегородкой или в закрытом шкафу. Это ухудшает работу Wi-Fi и интернета в целом. Для проверки подойдите к роутеру на расстояние 1—5 метров прямой видимости.
Минимизируйте помехи. Если ваш роутер работает на 2,4 ГГц частоте, то бытовая техника — микроволновые печи, детские радионяни, беспроводные колонки и другие подобные устройства влияют на качество работы интернета по Wi-Fi.
Выберите 5 ГГц частоту. Если ваш роутер раздает интернет на 5 ГГц частоте, а устройства — ноутбук, телефон или планшет поддерживают 5 ГГц, то лучше проверить скорость на ней.
Мобильный интернет
Провайдеры мобильного интернета не указывают скорость в договоре. Это связано с большим количеством внешних факторов:
- тип сети — 3G, 4G;
- положение — находитесь в одном месте или в пути;
- расстояние до базовой станции и ее загруженность;
- рельеф местности;
- погодные условия.
Но сам принцип проверки одинаковый для всех типов подключения.
Зависимость от устройства
Кратко о измерения, в зависимости от устройства — компьютеры, ноутбуки, телефоны, планшеты и телевизоры Smart TV.
На компьютере, ноутбуке
Лучшие устройства для тестов — их можно подключить кабелем и получить более объективные данные.
Также большинство ноутбуков работают по Wi-Fi, и у части компьютеров есть Wi-Fi модули. Если нет возможности проверить через проводное соединение, подключитесь по Wi-Fi, но учитывайте рекомендации, описанные выше.
На телефоне, планшете
Вне зависимости от производителя — Apple, Samsung, Xiaomi и вне зависимости от ОС — Android, iOS, проверка осуществляется через Wi-Fi. Следуйте рекомендациям.
На телевизоре Smart TV
Телевизоры от LG, Samsung и других производителей подключаются по кабелю, по Wi-Fi. Общий принцип схож с другими устройствами, но:
- Телевизоры сложнее перенести в другое место для более точной проверки, если он изначально не подключен по кабелю.
- Из-за большого разнообразия операционных система итоговые показатели скорости менее точны.
Зависимость от провайдера
Измерение не зависит от провайдера — Ростелеком, Билайн, МТС, МГТС, Мегафон, Дом.ru, Yota, Теле2 и т. д.
Итог
Подробно описал 3 способа проверки скорости интернета:
- через онлайн-сервис;
- с помощью загрузки файла через торрент;
- с помощью загрузки файла через сайт или приложение.
Разобрал 4 способа для увеличения точности измерения:
- перезагрузить оборудование — роутер, компьютер, телефон;
- ограничить потребление трафика во время измерения;
- подключить компьютер или ноутбук кабелем к роутеру;
- измерить интернет через первый роутер, если их несколько.
Кратко описал зависимость теста от типа подключения, устройства.
Как у вас работает интернет? Как часто приходится проверять скорость и помогает ли это понять причину низкой скорости? Напишите в комментариях!