Первым делом, после покупки нового роутера, замены старого, его нужно корректно подключить. Из-за неправильного соединения не получится зайти в интерфейс и соответственно настроить оборудование.
В этой статье опишу пошаговую инструкцию для моделей TP-Link на примере TL-WR841N. Также подойдет для других: TL-WR840N, TL-WR940N, Archer C20, Archer C50, Archer C60. Особой разницы нет, схемы подключения идентичны, у всех порт для интернета WAN синего цвета, разъемы на локальную сеть LAN — желтого.

Есть два способа подключиться к роутеру: по проводному и беспроводному соединению. Рассмотрю оба.
Комплектация
Обычно новый комплект включает в себя:
- сам роутер;
- документация, руководство по быстрой настройке, реквизиты оборудования;
- блок питания;
- сетевой кабель.

Питание
Сначала подключите блок в розетку, адаптер в маршрутизатор. Индикатор питания загорится зеленым. Если ничего не произошло, нажмите на кнопку включения — «ON/OFF» на задней панели роутера.
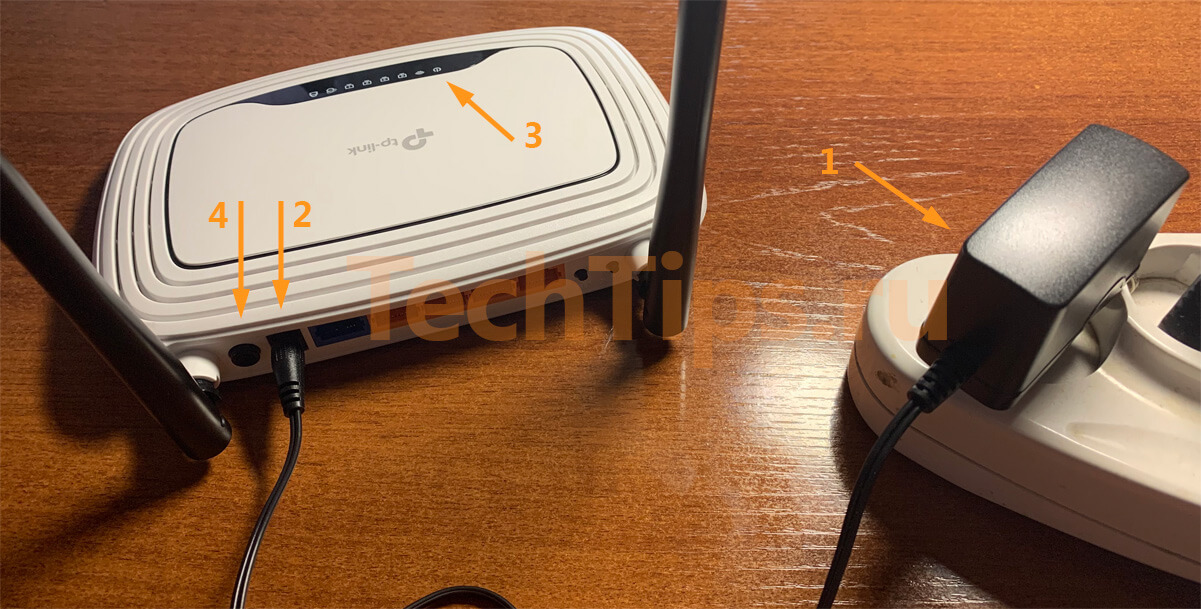
Интернет
Подключите кабель провайдера или ADSL модема в порт интернета WAN, у TP-Link синего цвета.
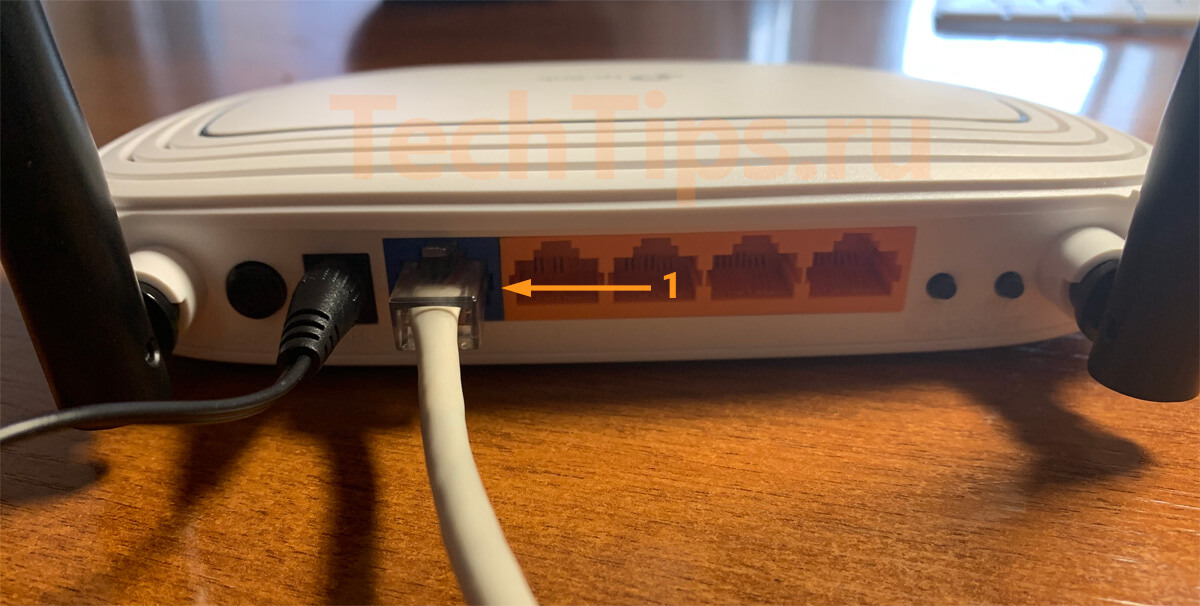
Светодиод WAN загорится зеленым или оранжевым цветом. Это зависит от вашего провайдера, текущих настроек на роутере, в данный момент не критично. Главное, чтобы индикация появилась.
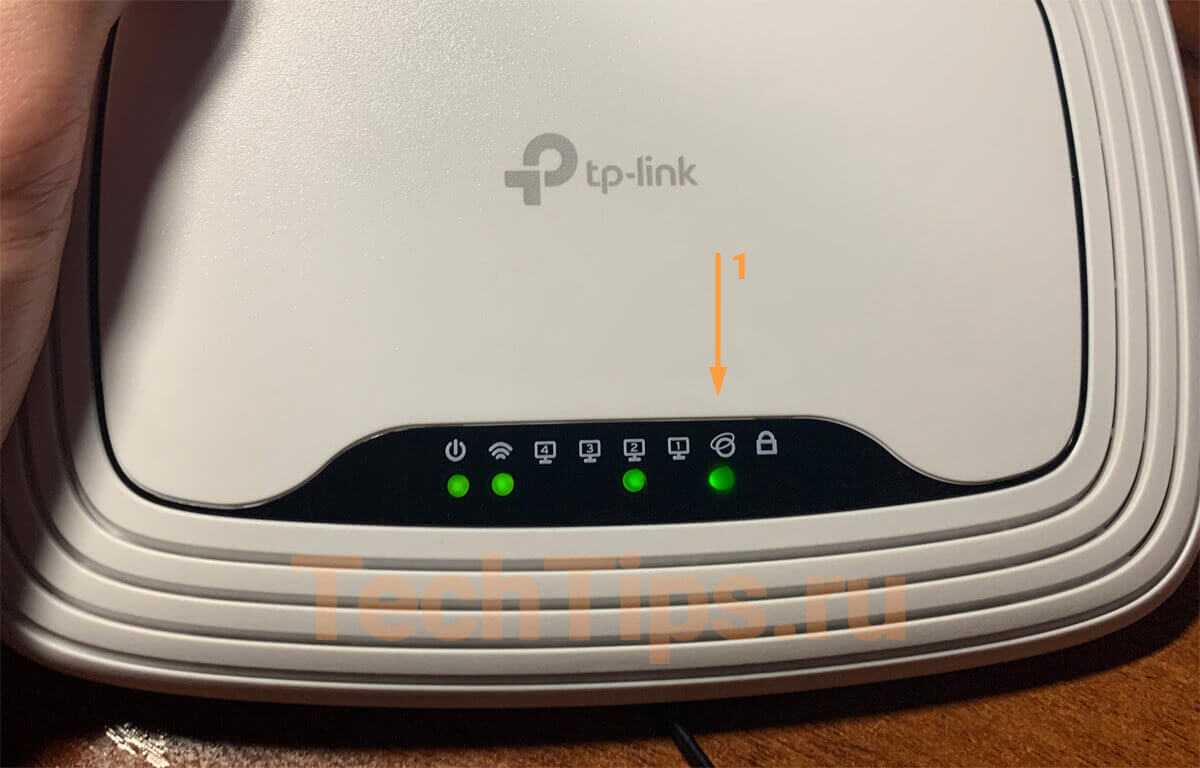
Устройства
Как уже писал выше, существует два способа:
- с помощью кабеля — считается более надежным, обычно используется для прошивки маршрутизаторов;
- по Wi-Fi — потребуется устройство с Wi-Fi модулем: ноутбук, планшет, смартфон и данные от беспроводной сети: название и пароль.
По кабелю
Один конец патч-корда вставьте в любой из четырех LAN портов. У TP-Link они желтого цвета. Другой в сетевую карту вашего устройства: моноблок, компьютер, ноутбук, хоть телевизор. После индикатор порта на роутере загорится зеленым. Можно приступать к настройке, заходить в интерфейс роутера.
Если связи нет, светодиод LAN порта не загорелся, то попробуйте переключить в другой разъем. Проверьте, включена ли ваша сетевая. Для этого в поиске наберите ncpa.cpl, выберите этот элемент управления. Откроются сетевые подключения. Значок «Интернет», «Ethernet» или «Подключение по локальной сети» должен быть включен.
Если и после этого связи нет, попробуйте подключиться по беспроводному соединению.
По Wi-Fi
Если роутер не новый, а название и ключ сети вы не знаете — сбросьте его на заводские. Но учитывайте то, что это вернет первоначальные настройки.
На любом устройстве с Wi-Fi: ноутбук, планшет, телефон, откройте список доступных сетей. На новом и сброшенном роутере стандартные данные.
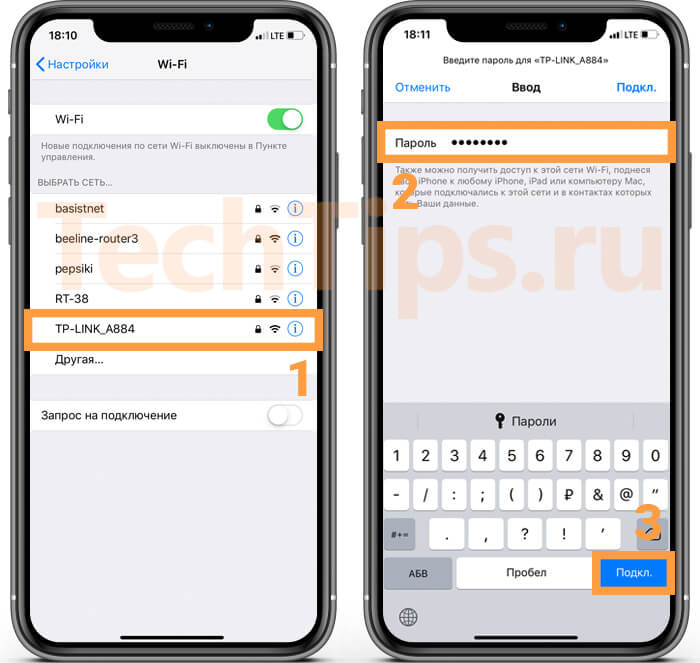
Они расположены на нижней стороне роутера. Выберите из списка это название, введите пароль, нажмите «Подключить».

Если на роутере не горит индикатор Wi-Fi даже после сброса, попробуйте включить его с кнопки. Присутствует на некоторых моделях, например TL-WR841N, обычно расположена сзади, называется «WIFI ON/OFF».

При нажатии индикатор загорится.
Видео
На YouTube есть видео, где парень последовательно показывает и описывает каждый этап по подключению TP-Link также на примере TL-WR841N.
Выводы
По сути ничего сложного нет. С подключения питания, кабеля провайдера и вашего устройства по проводному или беспроводному соединению начинается любая настройка. После нужно зайти в интерфейс и в зависимости от модели и вашей цели сконфигурировать маршрутизатор.
Если возникли вопросы, пишите в комментариях, постараюсь помочь.
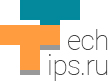














😉
статья ни о чем, как в итоге войти в роутер к ноуту и сделать свои настройки… ❓