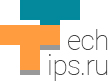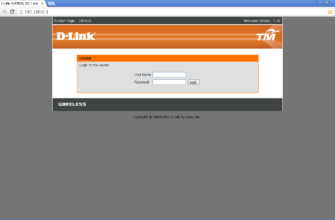После подключения обычно требуется войти в настройки роутера. В интерфейсе можно запустить первоначальную конфигурацию, изменить настройки интернета, узнать название и пароль Wi-Fi, обновить прошивку.
Инструкция подойдет для роутеров компании TP-Link всех моделей TL-WR840N, TL-WR940N, Archer C20, Archer C50, Archer C60 и т. д. Статью написал на примере TL-WR841N. Внешний вид интерфейсов отличается, об этом ниже.
Подключение
Пропустите этот этап, если вы уже подключились к роутеру, сразу переходите к инструкции по входу.
Здесь кратко опишу общий алгоритм. Сначала подсоедините ваш компьютер, ноутбук или телефон к роутеру по проводному или беспроводному соединению:
Через кабель — один конец в LAN порт маршрутизатора, другой в компьютер или ноутбук.

Либо по Wi-Fi — выберите вашу сеть из списка, введите ключ и нажмите «Подключить». Если роутер новый, то название и пароль стандартные, указаны на нижней части роутера.
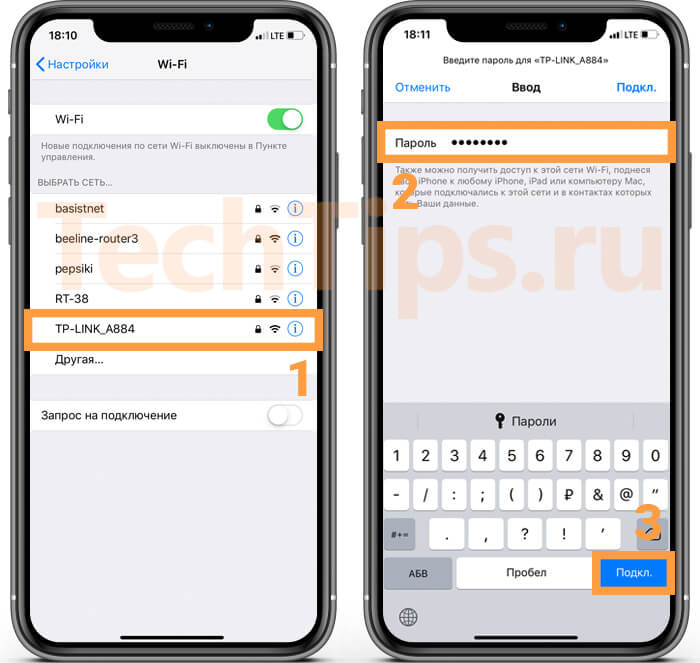
На сайте есть отдельная статья по подключению TP-Link. В ней подробно раскрыл этот вопрос.
Вход в настройки
Первым делом проверьте ip-адрес или домен, логин и пароль для входа на вашем маршрутизаторе. Они расположены снизу.

Обычно у TP-Link ip-адреса 192.168.1.1 или 192.168.0.1 или домен tplinkwifi.net. Данные для входа по умолчанию: логин — admin, пароль — admin.
Адрес tplinkwifi.net на текущий момент является стандартом для входа в настройки. Его можно вводить вместо 192.168.0.1. Раньше использовался tplinklogin.net, но больше он не принадлежит компании TP-Link.
Откройте любой браузер, в адресной строке введите ваш ip-адрес или домен. После нажмите «Enter» с клавиатуры. Для настройки, изменения параметров маршрутизатора наиболее стабильным считается Internet Explorer. Если с вашего стандартного браузера не получилось открыть интерфейс, попробуйте выйти через него.
После появится окно авторизации, куда нужно ввести логин и пароль для входа. Попробуйте стандартные данные либо свои, если до этого вы их меняли. Нажмите «Вход».

Если страница выдала ошибку, попробуйте сбросить на заводские. Но имейте ввиду, что это вернет не только данные для входа в первоначальный вид, но и остальные настройки. В зависимости от модели есть кнопка «Reset» либо «WPS/Reset». Нажмите и держите ее 10 секунд, после роутер перезагрузится уже с первоначальными настройками. Попробуйте зайти. Скачать видео с ютуб.
Откроется интерфейс роутера, либо как его еще называют — «админка», «личный кабинет». В зависимости от модели, аппаратной версии роутера, внешний вид будет отличаться.
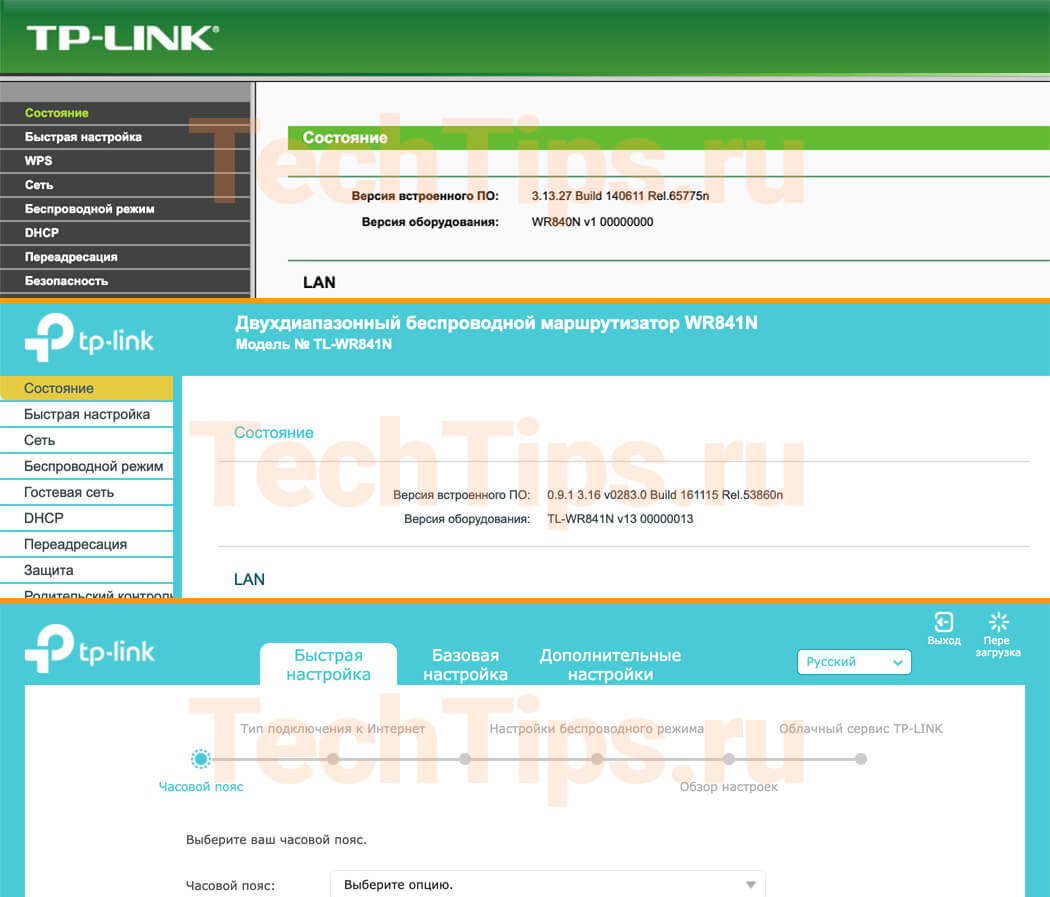
Теперь вы можете делать то, ради чего заходили в интерфейс: настроить интернет, посмотреть данные Wi-Fi сети, проверить, кто подключен к вашему устройству и т. д.
Видео
Демонстрация входа в настройки. В данном случае адрес 192.168.1.1, зеленый интерфейс.
Если есть вопросы, пишите в комментариях.